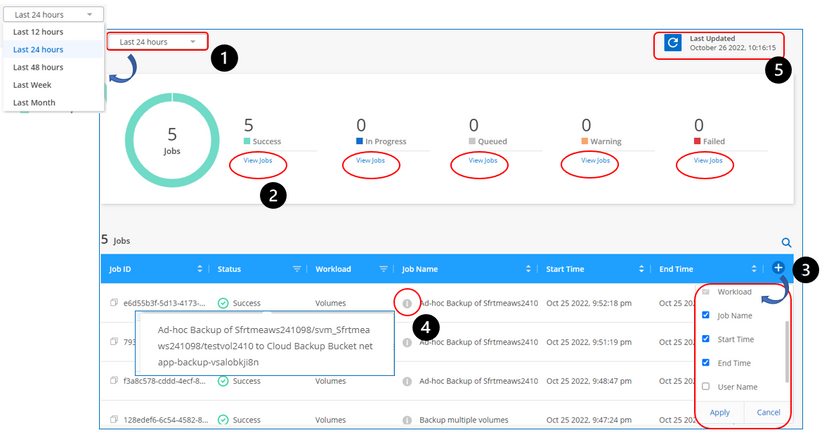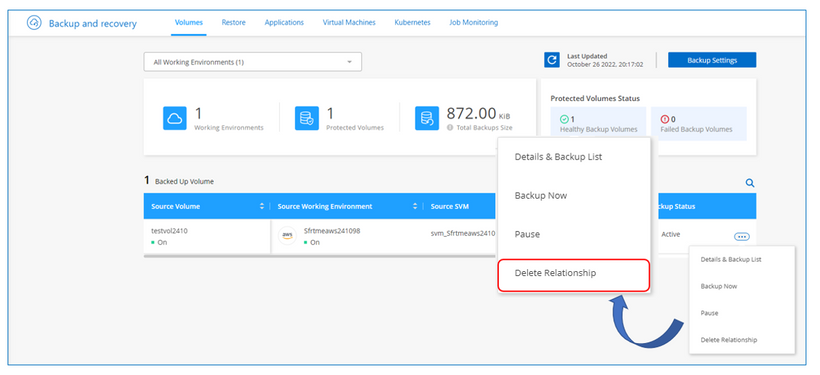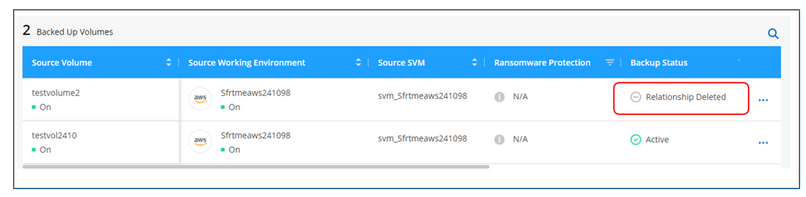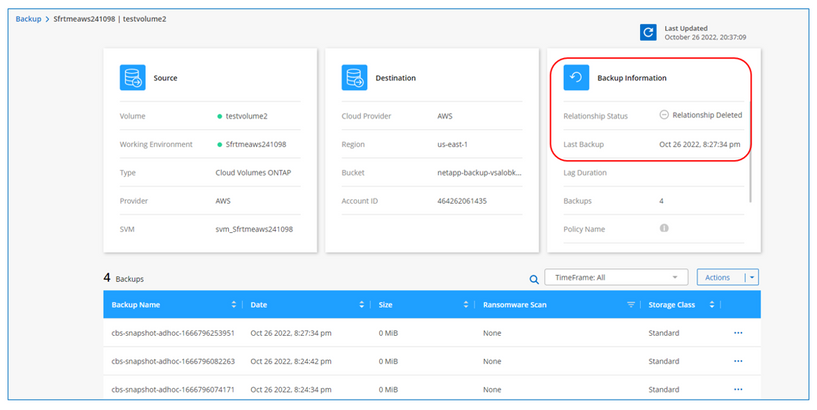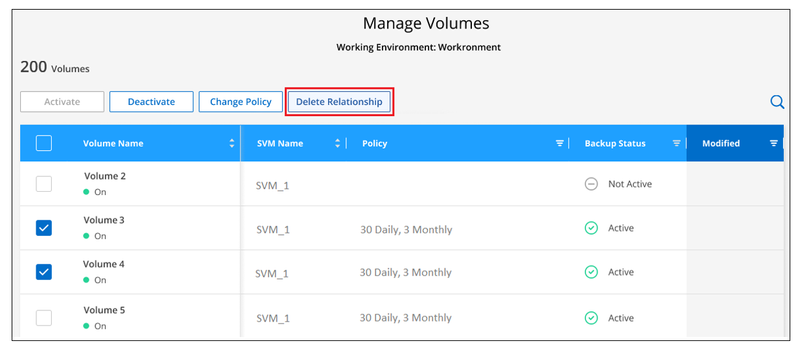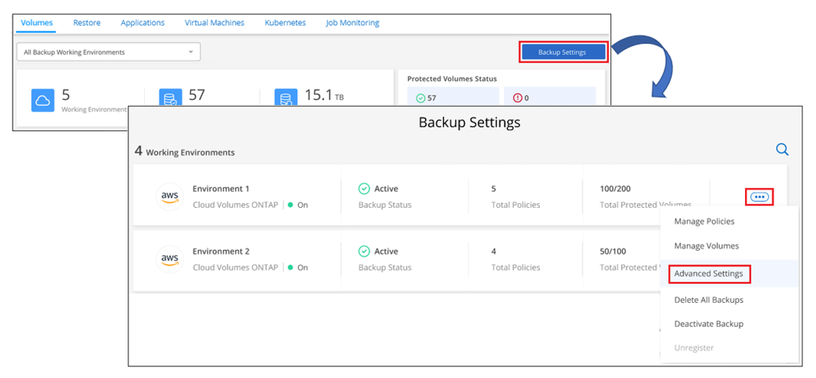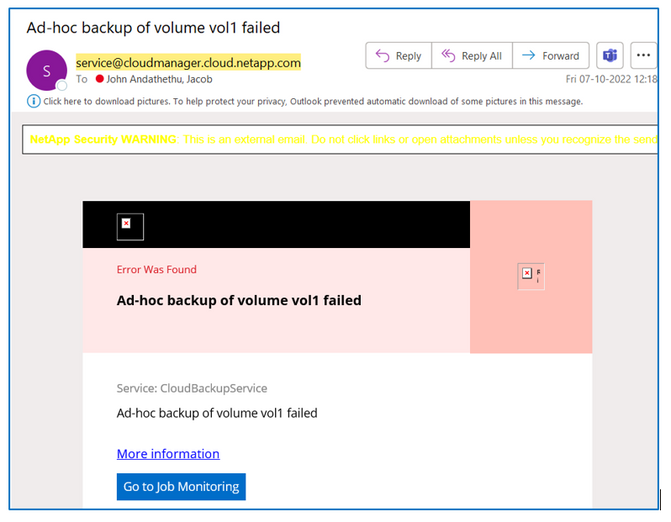Tech ONTAP Blogs
- Home
- :
- Blogs
- :
- Tech ONTAP Blogs
- :
- Cloud Backup Service Feature Blog: November '22 Updates
Tech ONTAP Blogs
Cloud Backup Service Feature Blog: November '22 Updates
- Job Monitoring Enhancements
- Retaining associated backups of deleted relationships
- Cluster-level Backup Settings
- Managing Storage Keys
- Managing ONTAP IPspace:-
- Managing SnapMirror Max Transfer Rate:-
- Managing Archival storage class
- Automatic backup setting
- Export existing Snapshot copies
- Yearly Snapshot Deletion
- Advance Settings Operability Matrix
- Subscribe for Backup and Restore Events Email notification
Job Monitoring Enhancements
With the Cloud Backup October release, we have introduced some enhancements to the “Job Monitoring” dashboard. Overall, we have improved the performance of the “Job Monitoring” page by implementing UI lazy loading with pagination that will support displaying up to 1000 jobs on the Job Monitoring dashboard.
Following are the enhancements that have been introduced
- A new time selector drop-down has been included which enables users to display Jobs from the last 12 hours, the last 24 hours, the last 48 hours, the last week, and the last month. The Job Monitoring page refreshes every 15 secs.
- From the Dashboard, you can drill down to the jobs that have been marked as “Success”, “In-Progress”, “Queued”, “Warning” and “Failed” by clicking on the “View Jobs” button under the corresponding status on the dashboard.
- The “Job Monitoring” UI table columns are now customizable with a flexible table header so that the user can show/hide columns. Clicking on the “+” icon opens up a drop-down menu from where users can choose the required columns to be displayed on the table.
- The “Job Name” column now displays an info icon that shows the job information when the user hovers over it.
- The user can also refresh the “Job Monitoring” dashboard by clicking on the refresh icon which reverts the query to last 24 hours.
Users can drill down further to analyze the Job by clicking on the Job ID which will take you to a “Job Details” page that shows sub-jobs under the selected Job ID. Here again, users can customize the table columns by clicking on the “+” icon on the left-hand side of the table.
Retaining associated backups of deleted relationships
With the current release of Cloud Backup, users will be able to delete individual volume relationships whilst maintaining the backups in the object-store. In the previous versions “Deactivating Backup” action would clean up all the backups available in the object-store. Let's look at how this new feature works.
A new “Delete Relationship” option has been introduced in the drop-down menu of each relationship listed on the “Backup Volume” page.
Clicking on the “Delete Relationship” option will open up a “Delete Relationship” confirmation page. Clicking on “Delete” will result in deleting the SnapMirror relationship, however, the backups will not be deleted from the object store.
Once the relationship is deleted, the “Backup Status” will be shown as “Relationship Deleted”.
Clicking on the” Details and Backup list” will still show the list of available backups. The “Backup Information” tab will show the “Relationship Status” as “Relationship Deleted”. You will not be able to delete the backup one by one using the option available under each backup. If you wish to delete the backup you would have to click on the “Delete All Backup” option under the “Actions” button.
Deleting the relationship can be done from the Backup Settings page as well, click the “More” option for the working environment and select Manage Volumes. As you can see, a new “Delete Relationship” button is provided to delete the volume relationship of the selected volumes.
You can re-activate the volumes which has been deleted on the "Manage Volume" by selecting the required de-activated volumes and choosing the "Activate" button. This will initiate the SnapMirror re-sync process.
Please Note: This feature is supported on ONTAP versions 9.12.1 and above.
Cluster-level Backup Settings
It s now possible to change cluster-level backup settings on the Working Environments once Cloud Backup is activated.
With the new “Advance setting” tab under the "Backup Setting" page, you can manage the following
1) Storage keys of the object store where your data is backed up
2) Working environment (ONTAP) IPspace that is connected to object storage
3) SnapMirror Max Transfer Rate to upload backups to object storage
4) Archival storage class (AWS only)
5) Automatic backup setting (and policy) for future created volumes
6) Historical Snapshot copies should be included in your initial baseline backup files
7) yearly" snapshots should be removed from the source Working environment
Let's look at them in detail
You can access the “Advance setting” tab under the Backup Setting page of a Working Environment.
The Advanced Settings page displays the current settings for that working environment.
Managing Storage Keys
You can now change the storage keys of the object store which is used to backup your data. This feature would be helpful if you would like to rotate your access keys for security precautions. Please note this is only applicable for On-Prem Working environments where data is backed up to AWS S3, Google Cloud Storage and StorageGRID.
Managing ONTAP IPspace:-
Using this option it's possible to change the ONTAP IPspace that is connected to object storage. This option is only available when backing up data from on-premises ONTAP systems only. This is not available for Cloud Volumes ONTAP systems. Please exercise caution when you change the IPspace of the On-Prem ONTAP system on which Cloud Backup is activated as it would disrupt ongoing backups.
Managing SnapMirror Max Transfer Rate:-
The SnapMirror Max Transfer Rate used by the ONTAP system by default is “Unlimited”. You can limit the SnapMirror Max Transfer Rate by choosing the option “Limited’ and specifying the required throughput in Mbps.
Managing Archival storage class
This option is only available for AWS. You can change the Archival Tier of the policies using archival storage from S3 Glacier to S3 Glacier deep archive. Please note, Note that you can only change from S3 Glacier to S3 Glacier Deep Archive. Once you’ve selected Glacier Deep Archive, you can’t change back to Glacier.
Automatic backup setting
You can now enable automatic backing up of future volumes that would be created on the Working Environments by enabling the “Back up all existing and future volumes using the selected Backup policy” option. When you enable the “Automatic Backup” setting, you would also need to choose an appropriate backup policy that will be applied to those new volumes that would be backed up.
Export existing Snapshot copies
By enabling the “Export existing Snapshot copies”, you can backup all historical Snapshot copies for the backed-up volumes that match the backup schedule label you’re using in this working environment (for example, daily, weekly, etc.) to the object-store as backup files to ensure the most complete data protection.
Yearly Snapshot Deletion
This option is enabled by default. Enabling this option makes sure that Yearly snapshots which are very huge in size are automatically deleted from the source system after being transferred to object storage. By disabling this option Yearly Snapshot copies are retained on the source system which could consume your active storage space.
Advance Settings Operability Matrix
Subscribe for Backup and Restore Events Email notification
Cloud Manager users are informed about various events pertaining to the working environments and services through the notification center of Cloud Manager and Email messages. With this release, integrations have been done with Cloud Manager Notification to make sure that the Cloud Manager Notification tracks the progress of backup and restore jobs that you’ve initiated so you can verify whether the operation was successful or not. You can view the notifications by clicking the (notification bell) in the Cloud Manager menu bar. You can also configure Cloud Manager to send notifications by email as alerts so you can be informed of important system activity even when you’re not logged into the system.
Please note alerts on the Notification panel are generated by default and require no specific settings. However, to generate email alerts, you would need to enable a few settings under the “Alerts and Notifications Settings” tab. Now let's go ahead and see how this can be done.
Click on the Notification bell icon in the Cloud Manager menu bar. This will take us to the Notification panel. On the Notification panel click on “Go to Settings” which will open up the “Alerts and Notification Settings” page. On this page, select a user, or multiple users, from either the Account Users tab or the Additional Recipients tab, and choose the type of notifications to be sent and click Apply. To make changes for multiple users, check the box for each user, click Manage Email Notifications, check the types of Notifications to be sent, and click Apply.
By default, Cloud Manager Account Admins will receive emails for all "Critical" and "Recommendation" alerts. All other users and recipients are configured, by default, not to receive any notification emails. Emails can be sent to any Cloud Central users who are part of your NetApp Cloud Account, or to any other recipients who need to be aware of backup and restore activity.
Once these settings are done and you will receive the notification emails like the following