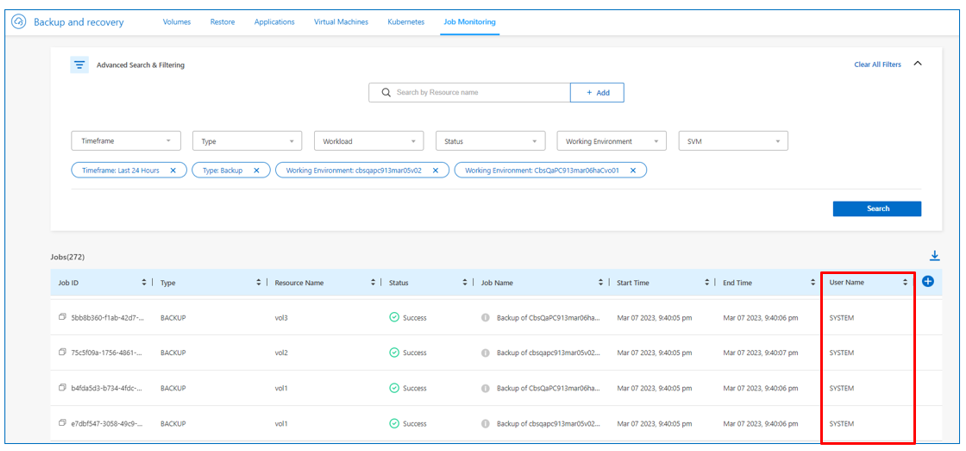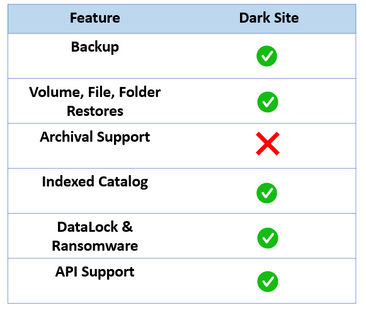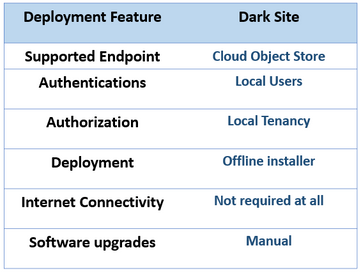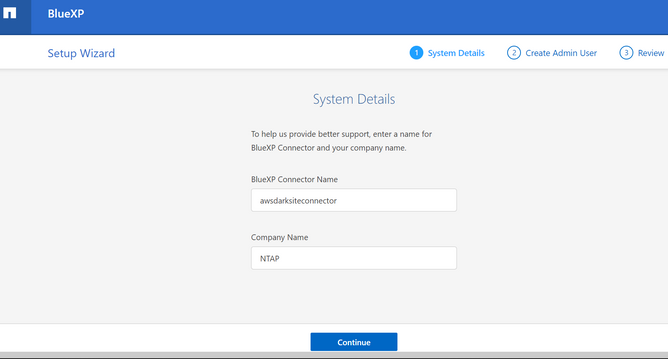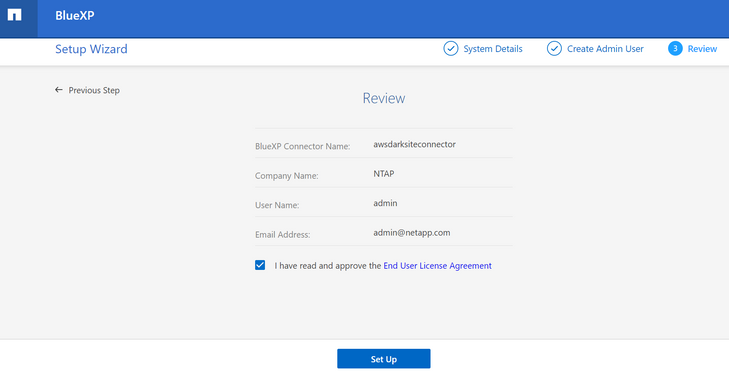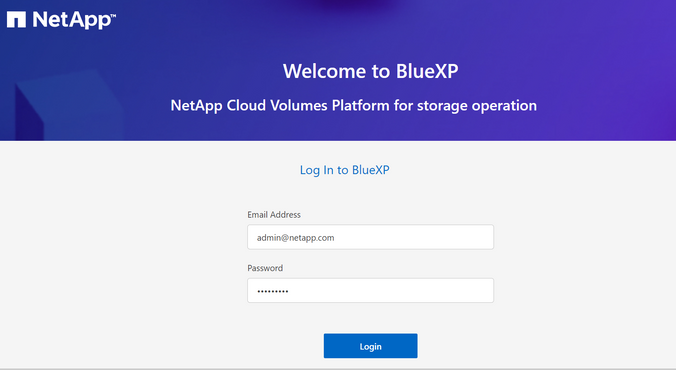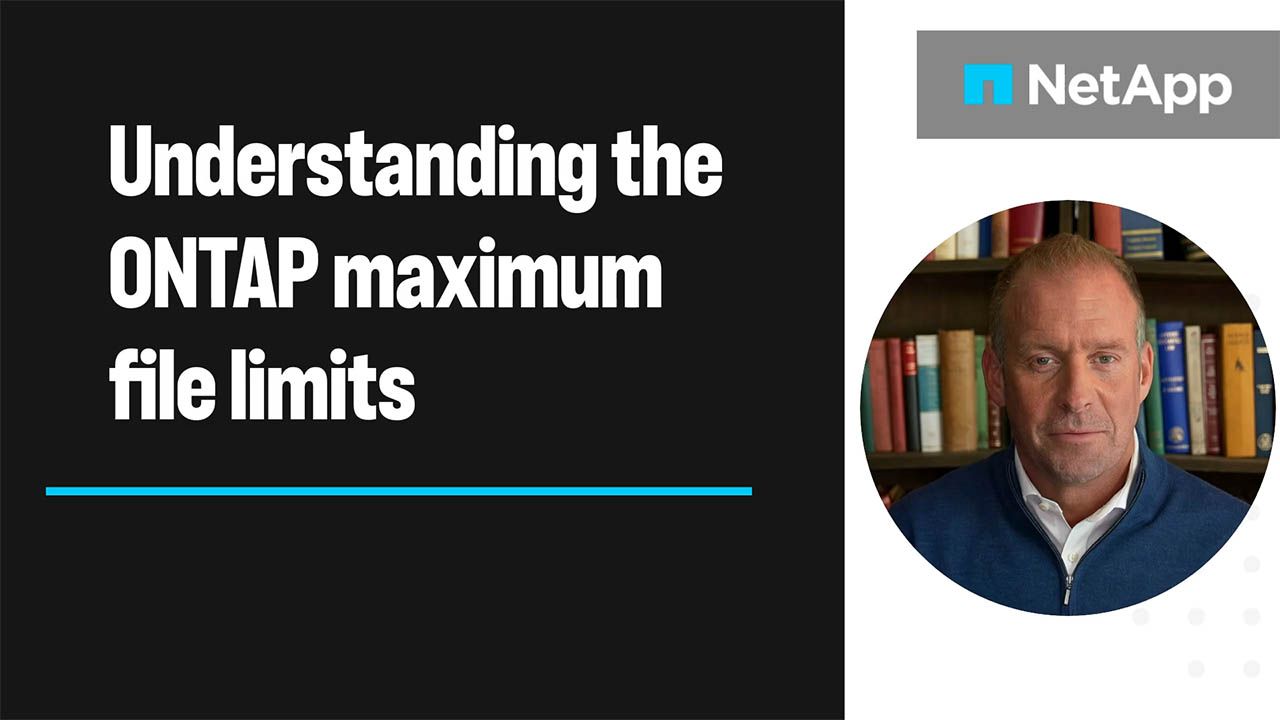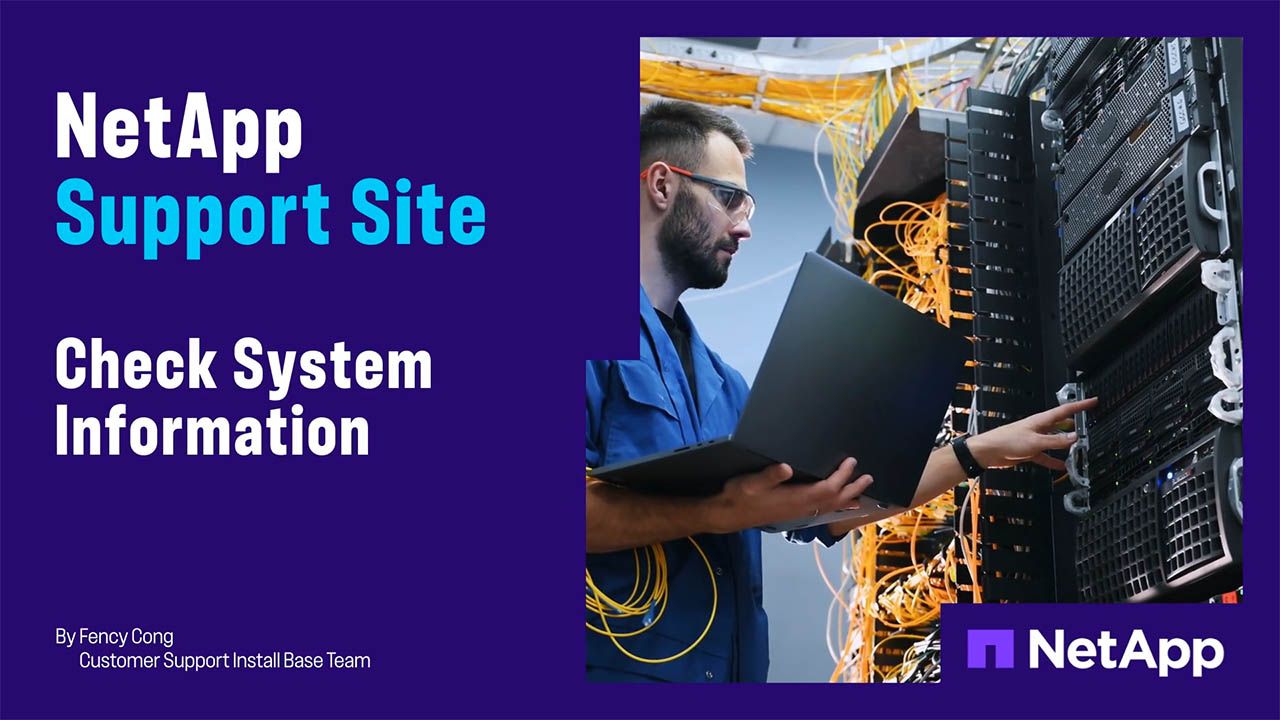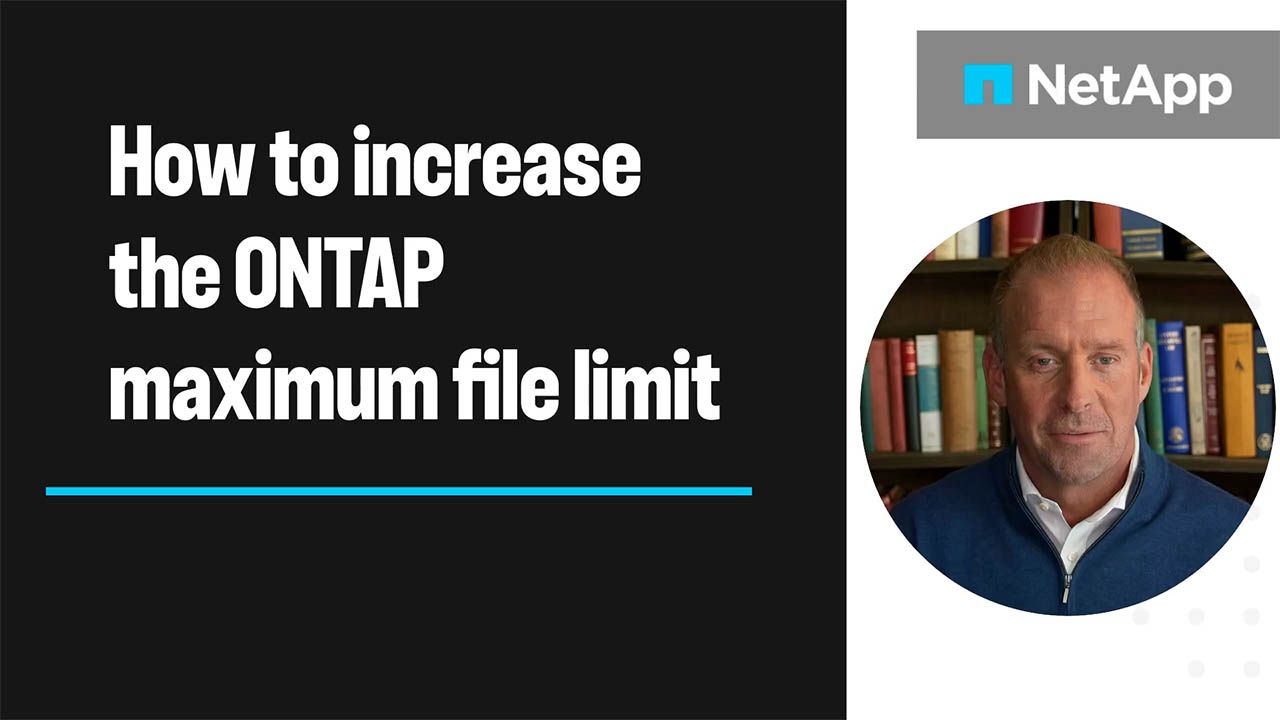Tech ONTAP Blogs
- Home
- :
- Blogs
- :
- Tech ONTAP Blogs
- :
- BlueXP Backup and Recovery Feature Blog: March '23 Updates
Tech ONTAP Blogs
BlueXP Backup and Recovery Feature Blog: March '23 Updates
- Cloud Backup Now Integrates with ONTAP PubSub
- Job Monitoring: Advanced Search Tab
- BlueXP Cloud Backup Dark-Site Deployment for AWS/Azure
Cloud Backup Now Integrates with ONTAP PubSub
With the March ’23 release, Cloud Backup now Integrates with ONTAP PubSub feature. Now, what would this mean? As of today, the Cloud Backup "Job Monitoring" feature supports the monitoring of the backup and restore process initiated from the BlueXP Cloud backup User Interface or API. Hence the Job Monitoring feature could not keep track of the scheduled volume backups running on the working environments enabled with cloud backup.
With the ONTAP PubSub integration, we have expanded the job monitoring functionality to also support scheduled volume backup jobs and therefore provide complete visibility on backup and recovery tasks executed in a customer environment to the backup operators. This feature is currently in preview mode.
How does ONTAP PubSub integrate with BlueXP Cloud Backup?
ONTAP PubSub is a messaging queue system for communication. Instead of polling data from ONTAP periodically, you can now be a subscriber for ONTAP messages/events that will be sent on change in the system. It uses Apache qpid (AMQP1.0) system for messaging. ONTAP publishes messages to topics to ‘ontap.data protection' topic and users can subscribe to this topic. In this integration, CBS connector will act as a subscriber and listen to the specific topic.
When BlueXP Cloud Backup is enabled for ONTAP Working Environment versions 9.13.0 and above, a WebSocket connection will be initialized and a connection with the ONTAP PubSub messaging queue will be established.
Please Note:-
If you're upgrading from versions less than 9.13.0 to 9.13.0 (on Cloud Volumes ONTAP) or 9.13.1 ( on On-Premis ONTAP) , you'll need to restart the Cloud Backup container to ensure that PubSub functionality can resume as usual. This is because the upgrade process will terminate the WebSocket connection from the ONTAP side, and restarting the Cloud Backup Service is necessary to establish the connection again. To do this, you can use the command "docker restart cloudmanager_cbs" to restart the service.
The messages in the PubSub queue will be received by Cloud Backup and the job details regarding the scheduled volume backup will be shown on the Job Monitoring page. If the WebSocket connection fails to initialize , it will be notified to the user through the notification panel.
Job Monitoring Page
As shown in the screenshot above, all the scheduled volume backups executed as per the policy assigned, will be shown on the Job Monitoring page along with their job id, type, resource name, status, job name, start time, and end time. To get more information about the scheduled volume backup, you can drill down further by clicking on the job ID. Users can list all the scheduled volume backups by setting the “Type” filter as “BACKUP” and adding the “User name” column in the panel and sorting for “User name” as “SYSTEM”.
Please note, job notifications for Scheduled backups for ONTAP MetroCluster setup are currently not supported.
Job Monitoring: Advanced Search Tab
The current Job Monitoring supports job filtration based on job status, workload, and a timeline alongside a basic UI search. With the March ’23 release of BlueXP Cloud Backup, the Job Monitoring page introduces an "Advanced Search" tab that enables customers to filter using many parameters which support job search use cases of large-scale Cloud Backup customers.
With the “Advanced Search” tab, you can
- easily locate all jobs pertaining to a specific working environment (cluster or cluster/SVM) , volumes, and storage VM.
- filter jobs within a specified time frame( Last 12hours, 24hours, 48 hours, week, month) and status.
- separate jobs based on the type of the jobs (backup, restore, others) and workloads ( Volumes, Applications, Virtual Machines, Kubernetes).
- search by specific resource name (specific volume name, specific storage VM name)
By default, the Job Monitoring page shows jobs from the last 24 hours. You can also sort the results by clicking each column heading to sort by Status, Start Time, Resource Name, and more. To get more information about the job, You can drill down further by clicking on the job ID.
For Example:-
The following screenshot shows the filter to list “backup” jobs pertaining to a volume named “oracle_db_vol1” which belongs to a specific “storage VM” within a specific “Working Environment”, in the last 48 hours.
BlueXP Cloud Backup Dark-Site Deployment for AWS/Azure
With the March ’23 release of BlueXP Cloud Backup, you can deploy BlueXP Cloud Backup Dark-Site mode in Cloud-based dark sites in commercial regions. This would mean that you can download the BlueXP Dark-Site build (without internet connection) from the NetApp Support site and install the build within cloud-based deployments (in commercial regions) where there is no connectivity to BlueXP SaaS. The current release supports deployment in AWS and Azure.
Features supported on BlueXP Dark-Site cloud-based deployments ?
All the features currently supported for Dark-Site are also supported in the Dark-Site cloud-based deployments. The following table shows the list of features supported.
From the deployment perspective, it is done through an offline installer and there is no requirement of internet connectivity for the installation. The supported endpoint will include AWS S3 storage and Azure Blob. The authentication is done through local users and authorization is based on local tenancy. The software upgrades for this deployment are done manually.
Installing BlueXP Dark-Site cloud-based deployments
Requirements:-
The Connector software must run on AWS EC2 instance or Azure VM instance that meet specific operating system requirements, RAM requirements, port requirements, and so on. A dedicated host is required. Please make sure that the AWS EC2 instance or Azure VM instances are not shared with other applications.
Cloud compute Requirements:-
Supported Cloud compute operating systems
• Red Hat Enterprise Linux 7.6
• Red Hat Enterprise Linux 7.7
• Red Hat Enterprise Linux 7.8
• Red Hat Enterprise Linux 7.9
• Red Hat Enterprise Linux 8.6
• Red Hat Enterprise Linux 8.7
The Red Hat Enterprise Linux system must be registered with Red Hat Subscription Management. If it is not registered, the system cannot access repositories to update required 3rd party software during Connector installation.
The Connector is supported on English-language versions of these operating systems.
Hardware Requirements:-
• CPU:- 4 cores or 4 vCPUs
• RAM :- 14 GB
• Disk space in /opt :- 100 GiB of space must be available
• Disk space in /var:- 20 GiB of space must be available
Docker Engine:-
Docker Engine version 19 or later is required on the host before you install the Connector. View installation instructions.
Downloading the Installer:-
1. Log in to the NetApp Support Site, and navigate to the Download page for installing Cloud Manager on the Red Hat Enterprise Linux platform. https://mysupport.netapp.com/products/index.html
2. Download the Cloud Manager dark site installer .zip file to a directory on the target system.
3. Verify the checksum to ensure that the software downloaded correctly.
Installing Cloud Manager(BlueXP) Dark-Site with Cloud Backup Support:-
In this section, we will discuss how BlueXP Dark-Site with Cloud Backup Support can be installed.
1.Verify that docker is enabled and running.
sudo systemctl enable docker && sudo systemctl start docker
2.Copy the installer to the Linux host.
3.Assign permissions to run the script.
chmod +x /path/ darksite-installer
4.Run the installation script:
sudo /path/ darksite-installer

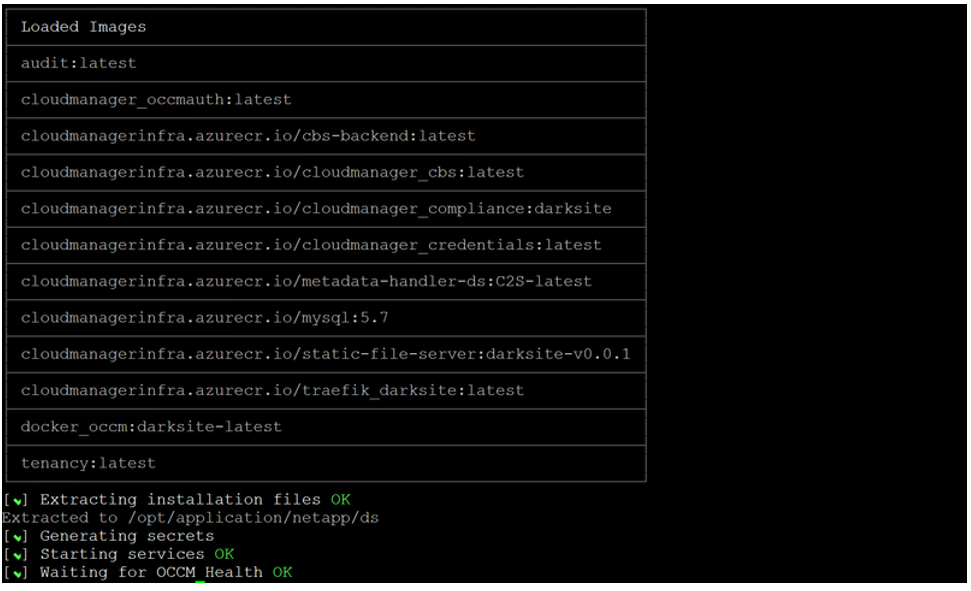
Setting Up BlueXP Dark-Site in AWS/Azure with Cloud Backup Support
Now that we have installed Cloud Manager(BlueXP ) Dark-Site with Cloud Backup Support, let's go ahead and examine how it can be configured and set up.
1. Open a web browser and enter https://ipaddress where ipaddress is the IP address of the Linux host.
You should see the following screen. Click on set up new Cloud Manager(BlueXP).
2. In the next screen, given in the System details. Enter a name for the Cloud Manager and a company name. This information helps us to provide better support. After entering the details, click on “Continue”
3. Now let's create an admin user. Enter the full name, email address, and password. Click on “Continue”.
4. Review the details and click on “SetUp”.
5. The Cloud manager will take a few seconds to set up the admin user after which it will revert to the Cloud Manager login page. Here enter the email address and the password and click on “Login”. Upon clicking log in, you should be successfully logged into the Cloud Manager application.
6. Once you are logged in, it asks the user to go ahead and add the first working environment. Click on “Add Working Environment” to start the wizard that will help you add the Cloud Volumes ONTAP systems.
7. Now Click on the discovered working environment and it will list all the services that can be assigned to the working environment and their current status. On the “Backup and Recovery” service tab, click on “Enable”. Give the “Provider Settings” details to provision the S3 bucket which will be used as the backup destination. Go ahead and define a policy. Choose the appropriate backup schedule and the retention count. Click on “Next”. Choose the required volumes that need to be backed up. Click on “Activate Backup”. Backups will be activated on the chosen volumes.