Introduction:
BlueXP Backup and Recovery (Cloud Backup) has now added “Search and Restore” support for Dark-Site Connector (with no internet access), which means you can now manage Indexed Catalog feature on on-premise through the BlueXP connector to search for a specific file from all backups stored on StorageGRID bucket and then perform a required restore. It provides users with a quick and focused search for files across all the backups in the StorageGRID bucket and gives options to narrow searches using multiple search criteria. The implementation has been done based on SnapDiff v3 with the full file system representation.
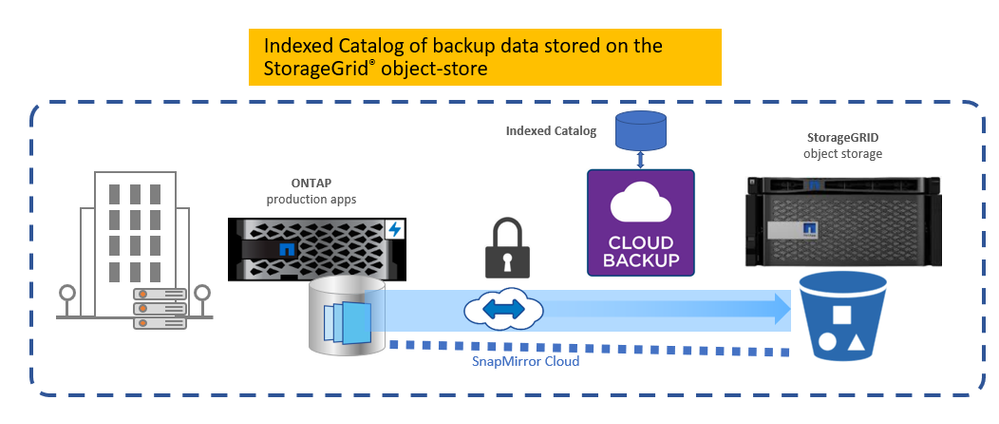
In this blog, we’ll look at how Search and Restore can be enabled and used on BlueXP dark-site deployments.
How does Indexed Catalog work on Dark- Site?
In Dark-Site mode, the Indexed Cataloging feature utilizes DuckDB for Querying. The cataloging service continually scans backups for incremental changes in working environments that are enabled for indexing. It then updates DuckDB with both the changes and snapshot details. The SnapDiff response from ONTAP is converted to parquet format, it is stored in DuckDB. The cataloging service runs scheduled indexing tasks at regular intervals. Whenever a query is executed, the results are fetched from DuckDB tables and temporarily stored in Level DB.
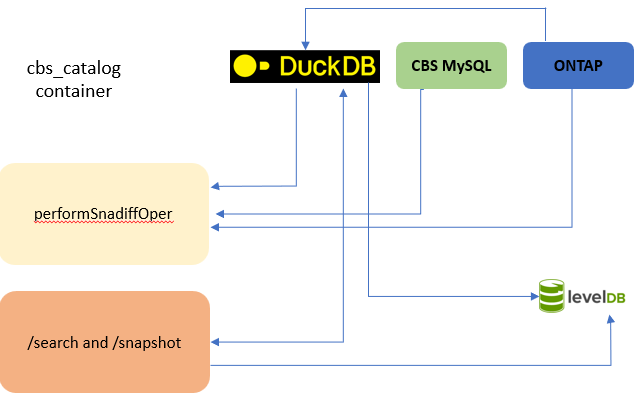
Installing BlueXP Dark-Site with Cloud Backup Support
Downloading the BlueXP Dark-Site Installer:
- Log in to the NetApp Support Site, and navigate to the Download page for installing Cloud Manager on the Red Hat Enterprise Linux platform. https://mysupport.netapp.com/products/index.html
- Download the Cloud Manager dark site installer Cloud-Manager-Connector-offline-v3.9.xx.zip file to a directory on the target system.
- Verify the checksum to ensure that the software downloaded correctly.
Installing BlueXP Dark-Site with Cloud Backup Support:
In this section, we will discuss how Cloud Manager DarkSite with Cloud Backup Support can be installed.
1. Verify that docker is enabled and running.
sudo systemctl enable docker && sudo systemctl start docker
2. Copy the installer to the Linux host.
3. Assign permissions to run the script.
chmod +x /path/ Cloud-Manager-Connector-offline-v3.9.xx
4. Run the installation script:
sudo /path/ Cloud-Manager-Connector-offline-v3.9.xx
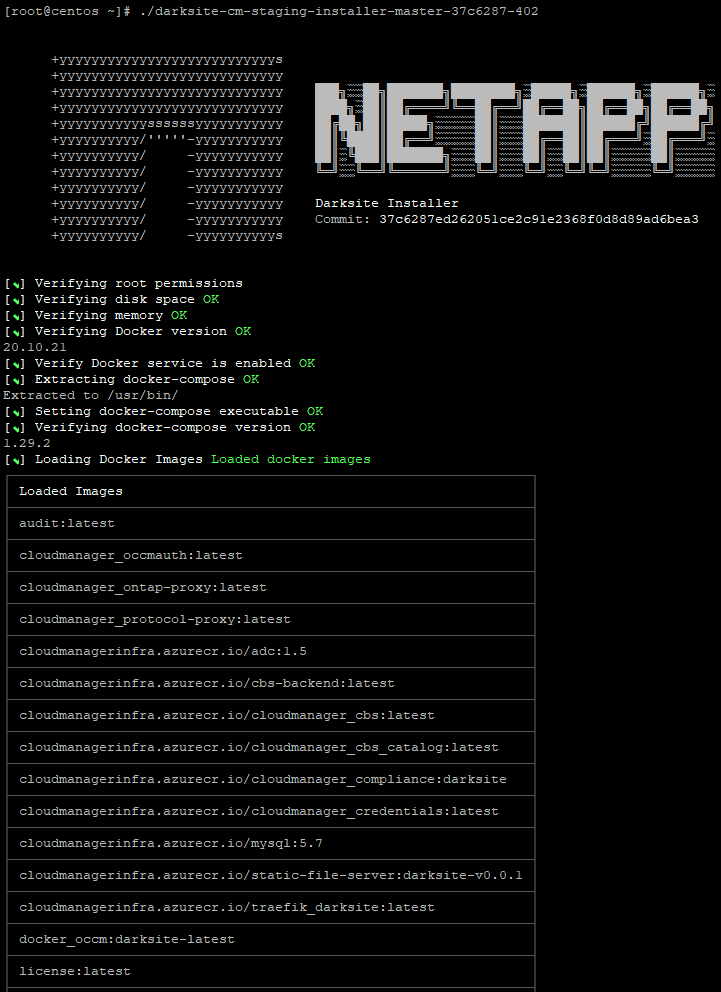
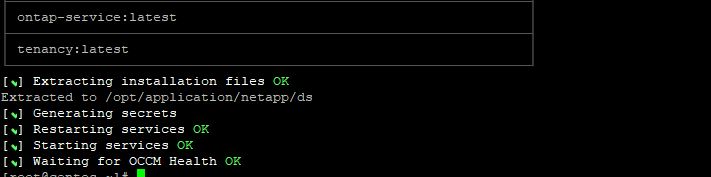
Setting Up and Using BlueXP Connector
Now that we have installed Cloud Manager Dark-Site with Cloud Backup Support, let's go ahead and examine how it can be configured and set up.
1. Open a web browser and enter https://ipaddress where ipaddress is the IP address of the Linux host.
You should see the following screen. Click on set up new Cloud Manager.

2. In the next screen, given in the System details. Enter a name for the Cloud Manager and a company name. This information helps us to provide better support. After entering the details, click on “Continue”.

3. Now let's create an admin user. Enter the full name, email address, and password. Click on “Continue”.
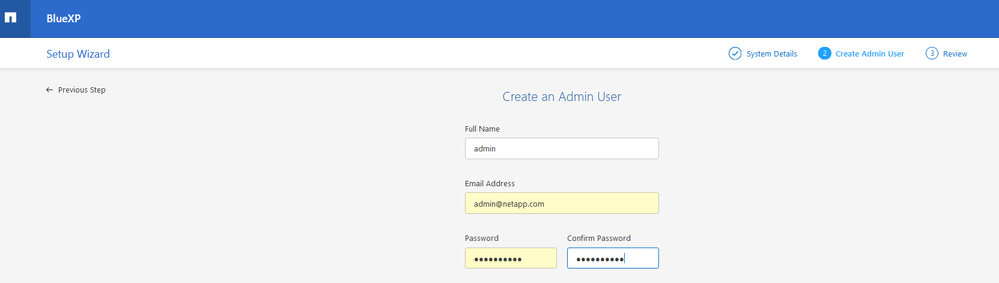
4. Review the details and click on the confirmation box. Click on “SetUp”.
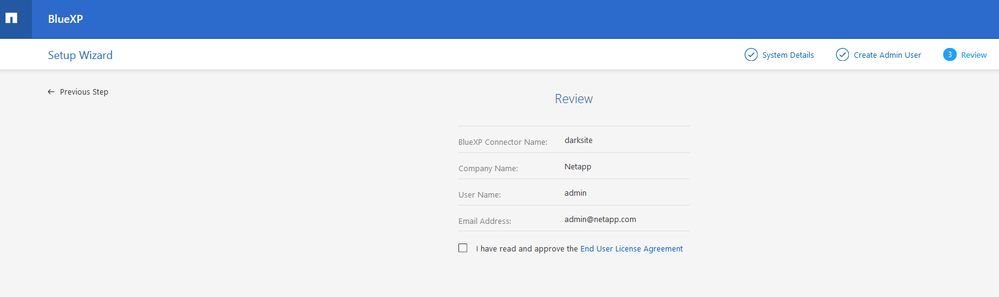
5. The Cloud manager will take a few seconds to set up the admin user after which it will revert to the Cloud Manager login page. Here enter the email address and the password and click on “Login”. Upon clicking log in, you should be successfully logged into the Cloud Manager application.
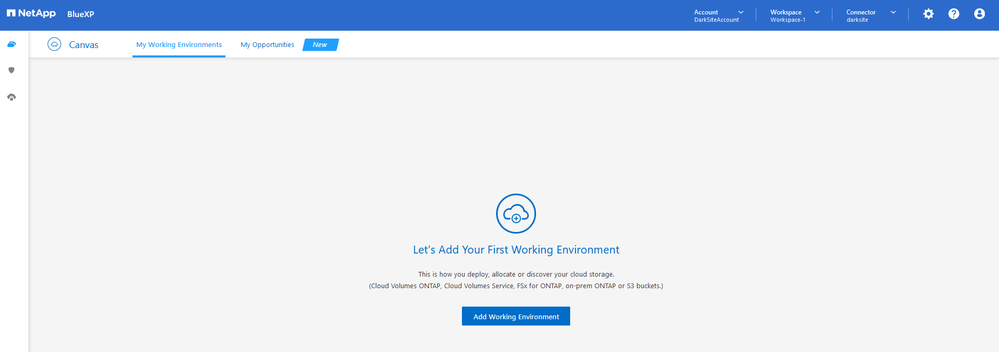
6. Once you are logged in, it asks the user to go ahead and add the first working environment. Click on “Add Working Environment” to start the wizard that will help you add the On-Premise ONTAP Systems.Choose “On-Premises” -> “On-Premises ONTAP” and click on “Next”.Now give in the Cluster Management IP address, username, and password. Click on “Add”.The on-premise ONTAP system will be added as Working Environment to Cloud Manager.
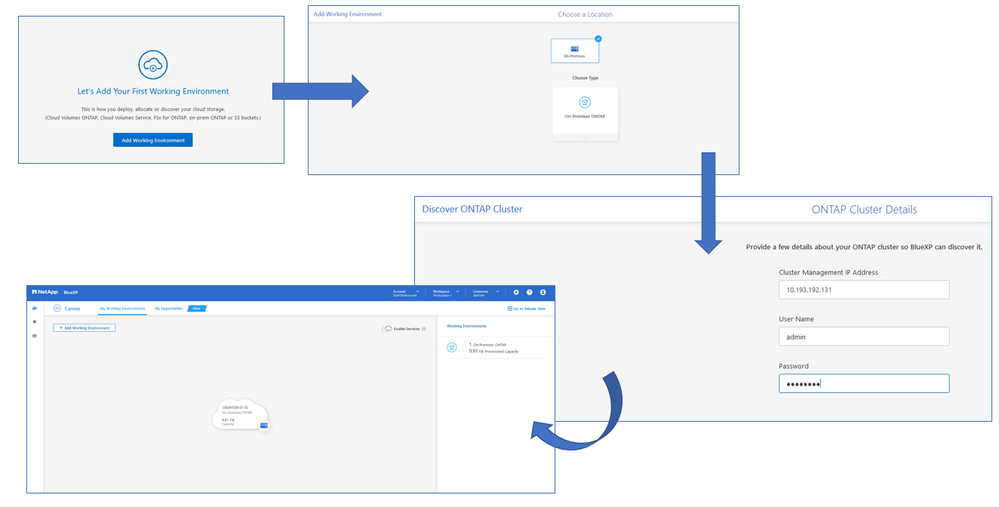
7. Now Click on the discovered working environment and it will list all the services that can be assigned to the working environment and their current status. On the “Backup and Compliance” service tab, click on “Enable”. Choose "StorageGRID" and click “Next”. Give the details of the StorageGRID FQDN, Access Key and Secret Key. Go ahead and define a policy. Choose the appropriate backup schedule and the retention count. Click on “Next”. Choose the required volumes that need to be backed up. Click on “Activate Backup”. If you would like to automatically backup future volumes, make sure to click on the check box. BlueXP, will now activate the backup of the chosen volumes.
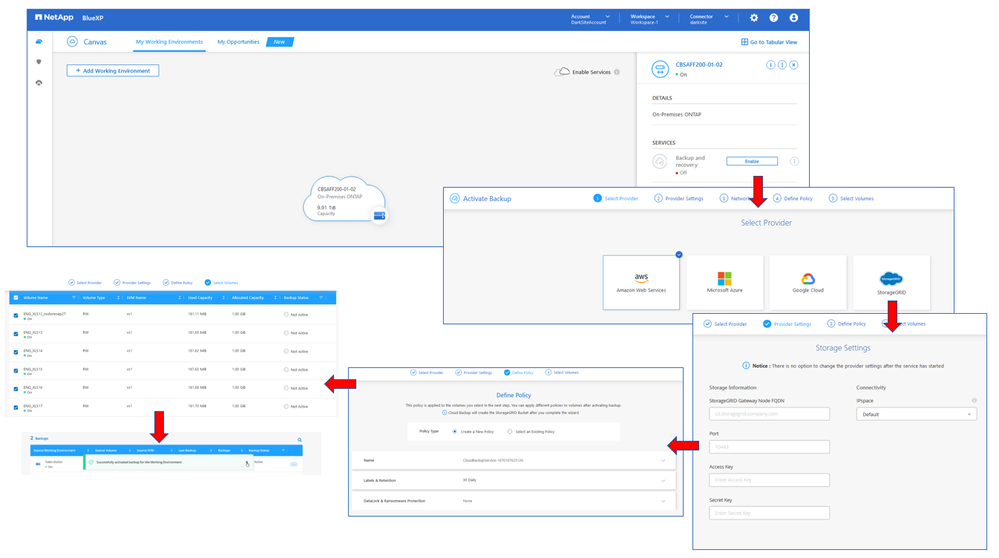
8. On the Cloud Manager Canvas, choose the required Working Environment.On the right-hand side of the Cloud Manager UI, all the services applicable to the Working Environment will be listed. Click on the “Backup and Restore”, 3 dots UI drop down, and choose “Restore Dashboard”. Now you will be able to see the Restore window as shown below. For the first time using Backup & Restore you need to enable Indexed Catalog. Click on “Enable Indexing for Working Environments” as shown in the figure below. Now you will see all the Working Environments and you can go ahead and enable Indexing on the Working Environment that you would like. Click “Enable Indexing” as shown in the figure. Once the Indexed Catalog is enabled, appropriate services and databases will be created at the backend to start the cataloging features. Once the services are provisioned, the Indexed Catalog service for the Working Environment will be shown as “Active”.
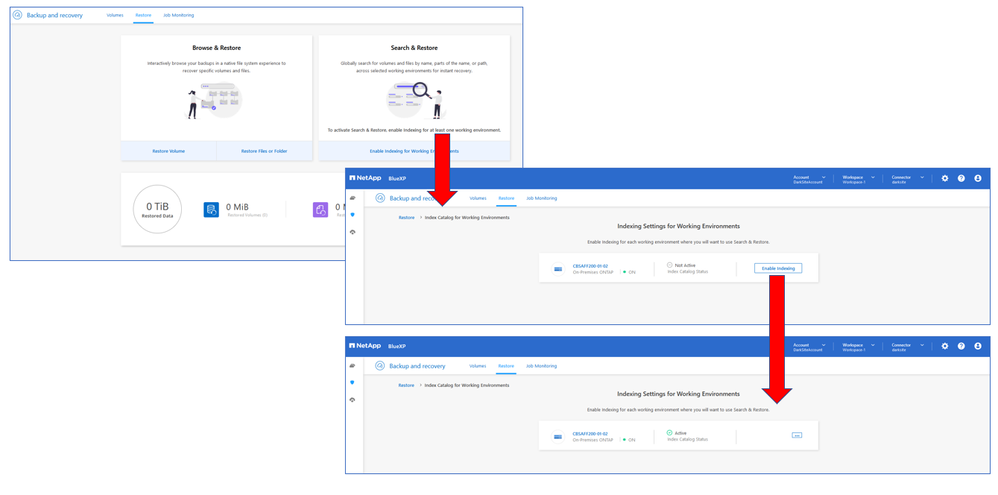
9. The “Restore Dashboard” UI, will provide the option to “Browse & Restore” and “Search & Restore”. Click on “Search & Restore”. To search for a file or a list of files having a common name, input the name of the file in the search bar and choose from where you would like to restore. You can search from “All Resources”, “Files”, or “Volumes”. To filter further, choose the “Filter by” options to filter by file types, file-creation dates, specific working environments, file sizes, and backup location. Clicking on “View All Backups” will show all the backups both on the Cloud and Primary (local) which contains the particular file. Note that you will only be able to restore the selected file from the cloud backups. The “Restore” button on the Primary (local) backup copies will be grayed out as it's not supported as yet. To restore a file, select the Restore location. You can Restore to the Original Location or Restore to an Alternate location.

Try It Out!
Now that you’ve read about this feature, we hope it entices you to go ahead try out this new preview feature .
If you would like more information, contact us [Bezalel, Aviram (Aviram.Bezalel@netapp.com), John Andathethu, Jacob (Jacob.A@netapp.com)] and we would be happy to answer your questions.