Cloud Backup Service Feature Blog: February '22 Updates
1. Assign backup policy for individual volumes on the Working Environment
Cloud backup Service had supported Backup Policy on a Cluster-wide level which meant only one policy could be set for all the Storage VMs and volumes.
Cloud Backup Service, now, gives you the option to assign a different backup policy to each volume. Different workloads on the same cluster can have different RPO requirements and this feature enables different policies and retentions to be set to different volumes as per the customer requirement
Enabling Backup Policy on Volume
To enable Backup Policy on individual Volume in a working environment, go to Cloud Manager and click on “Canvas”. Click on the working appropriate working environment. You can see all the applicable services for the working environment on the right-hand side
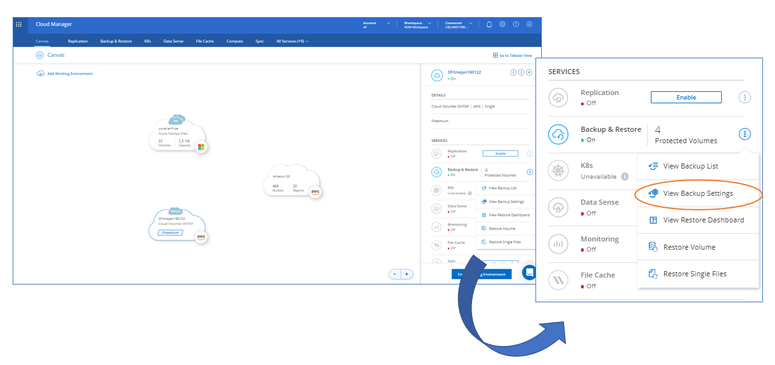
Click on “View Backup Settings”, this will bring us to the backup settings page. Select the appropriate working environment clicking on the (…) contextual menu will list the option “Manage Volume”, click on this option.
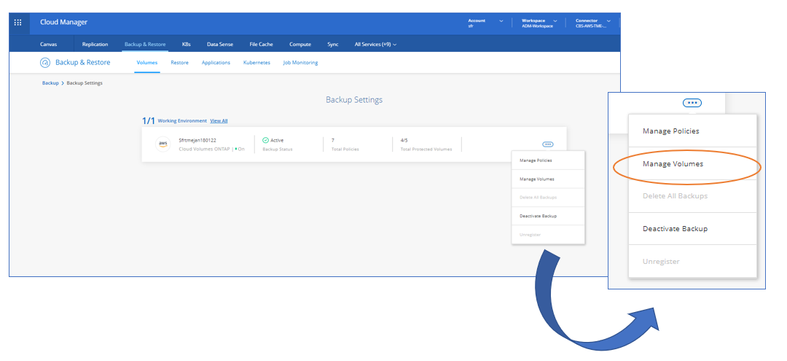
Select the checkbox for a volume, or volumes, that you want to change, and then click Activate or Deactivate depending on whether you want to start or stop backups for the volume.
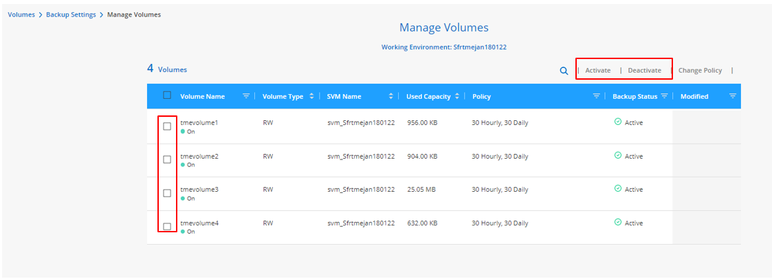
In this case, let's go ahead and disable a volume. Choose the volume and click on “Deactivate”. Once you deactivate the volume, the “backup Status” will be shown as “Not Active” and the “Modified” column will be shown as modified.
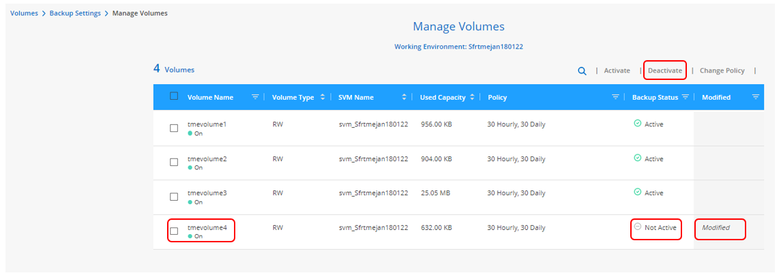
Let's see how we can change the backup policy of a particular volume. Select the particular volume by clicking on the volume check-box. Click on “Change Policy”. Click on “Select Policy” and the existing backup policies will be listed. Choose the appropriate backup policy and click on “Change Policy”. If you would like to create a new policy, go to the “Manage Policy” tab and create a new backup policy. Return to the “Manage Volume” page and assign the volume, the newly created backup policies.
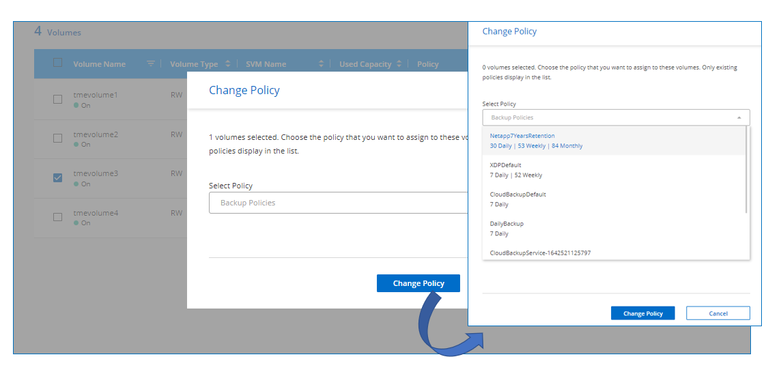
2. Support for backups on volumes created outside Cloud Manager
Cloud Backup Service has introduced the capability to support backups on volumes that are created through CloudManager or Outside Cloud Manager using ONTAP CLI, ONTAP REST API, ONTAP Ansible modules, System Manager, or Trident. The Cloud Backup UI will provide a check box to enable automatic backup of volumes on all storage VM with the required Backup policy. This option will be available on the “Enable Backup Wizard – Select Volumes” page and the “Backup Settings – Manage Volumes” page. Both new and existing customers can enable this option.
Enabling Auto-Volume Backup for New Working Environments.
To enable auto volume back up for the new working environment, go to cloud manager and click on the canvas. Click on the working appropriate working environment. You can see all the applicable services for the working environment on the right-hand side.
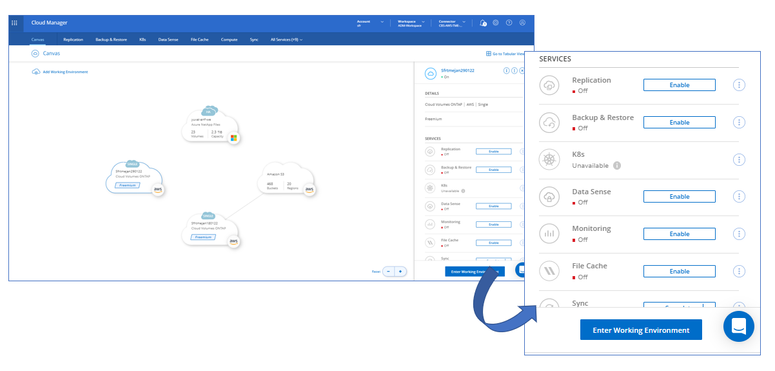
To enable “Backup & Restore”, click on “Enable” backup and restore. Now the wizard to enable backup and restore will be open. Select the provider and provider settings. Define the appropriate Backup and select the volumes for backup.
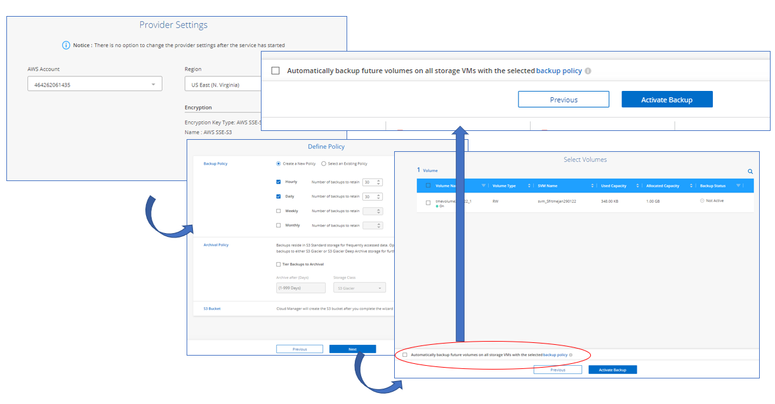
On the “Select Volumes” page, you will be able to see the option to automatically enable backup future volumes on all the Storage VMs for the selected backup policy. Clicking on the Backup Policy will show you the policies that are available currently.
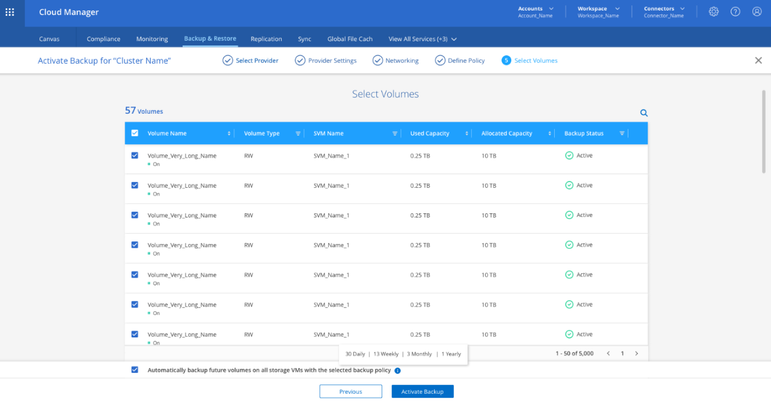
Enabling Auto-Volume Backup for Existing Working Environment
Now, let's check how to enable auto volume backup for the existing Working Environment.
Go to cloud manager and click on the canvas. Click on the working appropriate working environment. You can see all the applicable services for the working environment on the right-hand side.
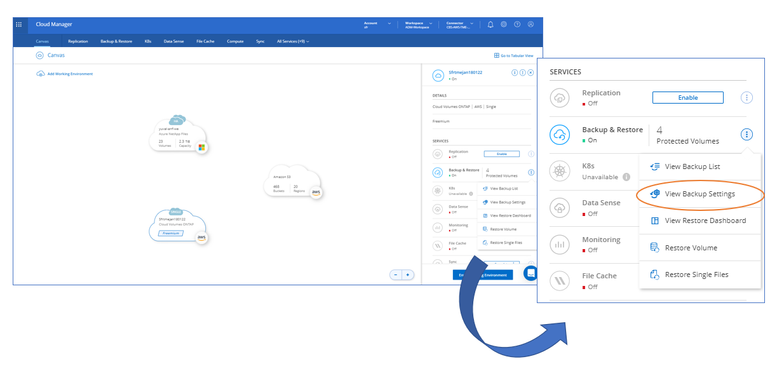
Click on “View Backup Settings”, this will bring us to the backup settings page. Select the appropriate working environment clicking on the (…) contextual menu will list the option “Manage Volume”, click on this option.
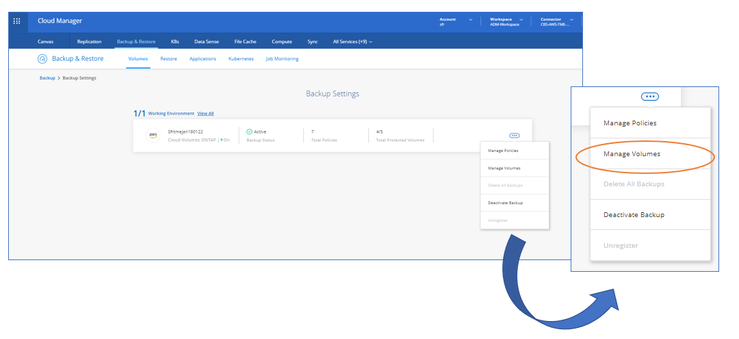
On this page, you have the option to automatically backup future volumes on all storage volumes with the selected backup policy click on the backup policy to get more information on the policy available. Clicking on the Backup Policy will show you the policies that are available currently.
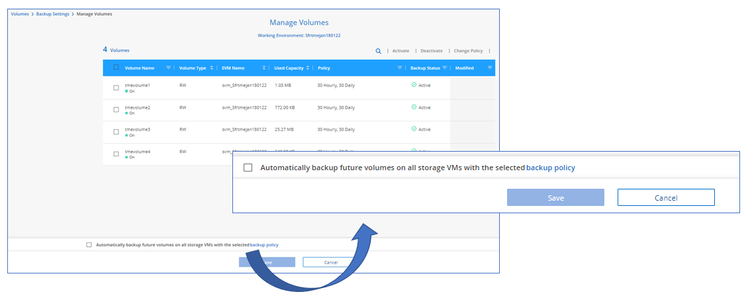
3. Cloud Backup: Search and Restore (Feature Preview)
What is Cloud Backup “Search and Restore”?
Cloud Backup has introduced a new “Search and Restore” feature which enables users to search for a specific file from all backups stored on Amazon S3 cloud storage and then perform a restore. It provides users with a quick and focused search for files across all the backups in the cloud and gives options to narrow searches using multiple search criteria. The implementation has been done based on SnapDiff v3 with the full file system representation. The Search and Restore” solution has been developed using native cloud technology, which is fast, lean, and cost-optimized.
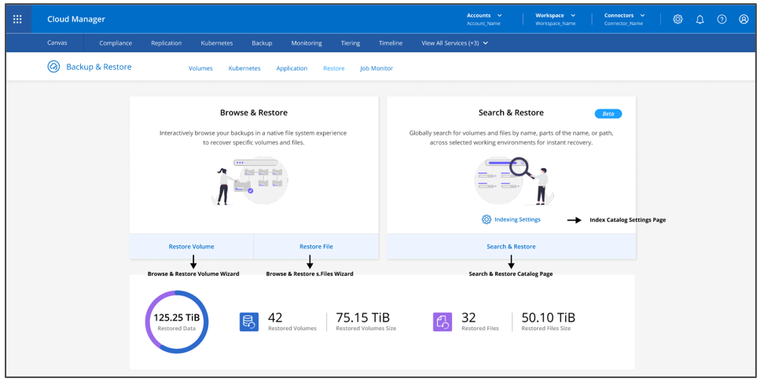
How different is it from Cloud Backup “Browse and Restore”?
Cloud Backup already provides you the option to “Browse and Restore” while doing a volume level or single/multiple file restore from backups stored on the cloud.This existing service is quite different from the new “Search and Restore” feature. For restoring individual files to on-premises ONTAP or Cloud Volumes ONTAP, in addition to Cloud Manager Connector, a Cloud Restore instance needs to be deployed by Cloud Manager on the same subnet. This instance is used only to create the catalog for “Browse and Restore”. The instance is turned off if not used to save the costs, and it is not be deployed if you don’t attempt to restore individual files.
Features of Cloud Backup “Search and Restore”
- Searches based on
- File Name
- File Type
- File Creation Time
- File Size
- Working Environment
- Local and Cloud Backups
- Searches based on Volume name
- Handles both Local and Cloud backups
- Handles newly created, deleted, and renamed directories.
- Handles newly created, deleted, and renamed files.
- Restore only supported on Cloud backups.
- No separate Cloud Restore instance is required
4. Job Monitoring
A new Job Monitoring User Interface has been added to view a list of all the backup and restore operations and their current status. Each operation, or job, has a unique ID and a status. To get more information about the job, just click the name of a job to view the complete details. It's possible to query for a specific job by entering a part of the job name in the Search field. Use the time selector at the top of the page to view jobs for a certain time range. You can sort the status, start time and end time columns in the Job Monitoring UI.