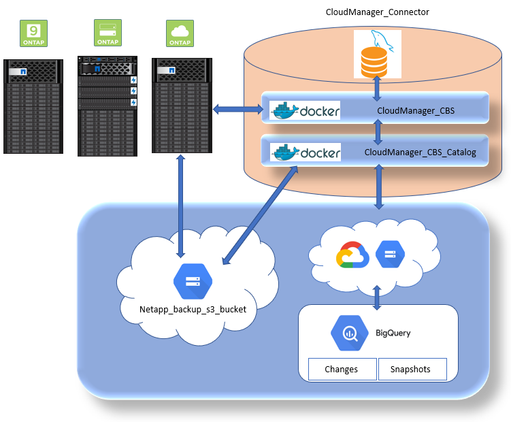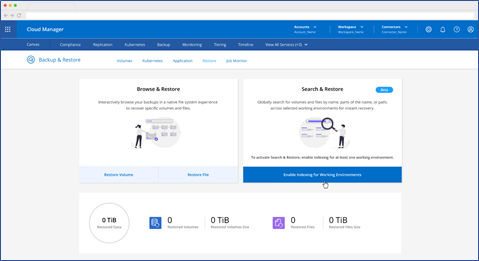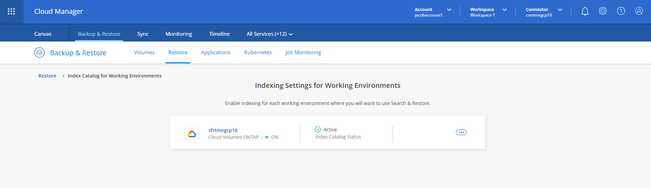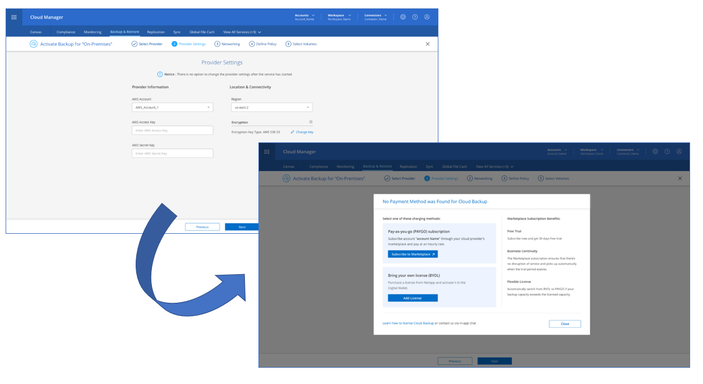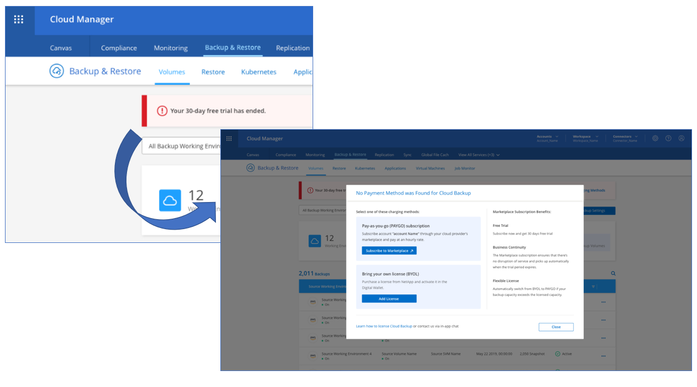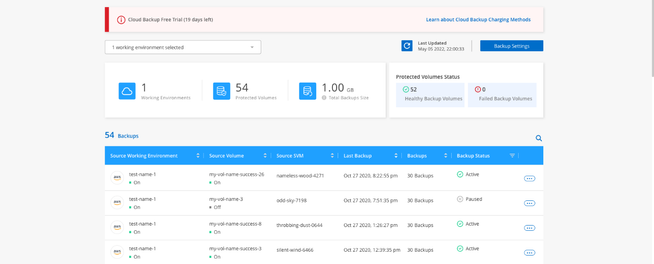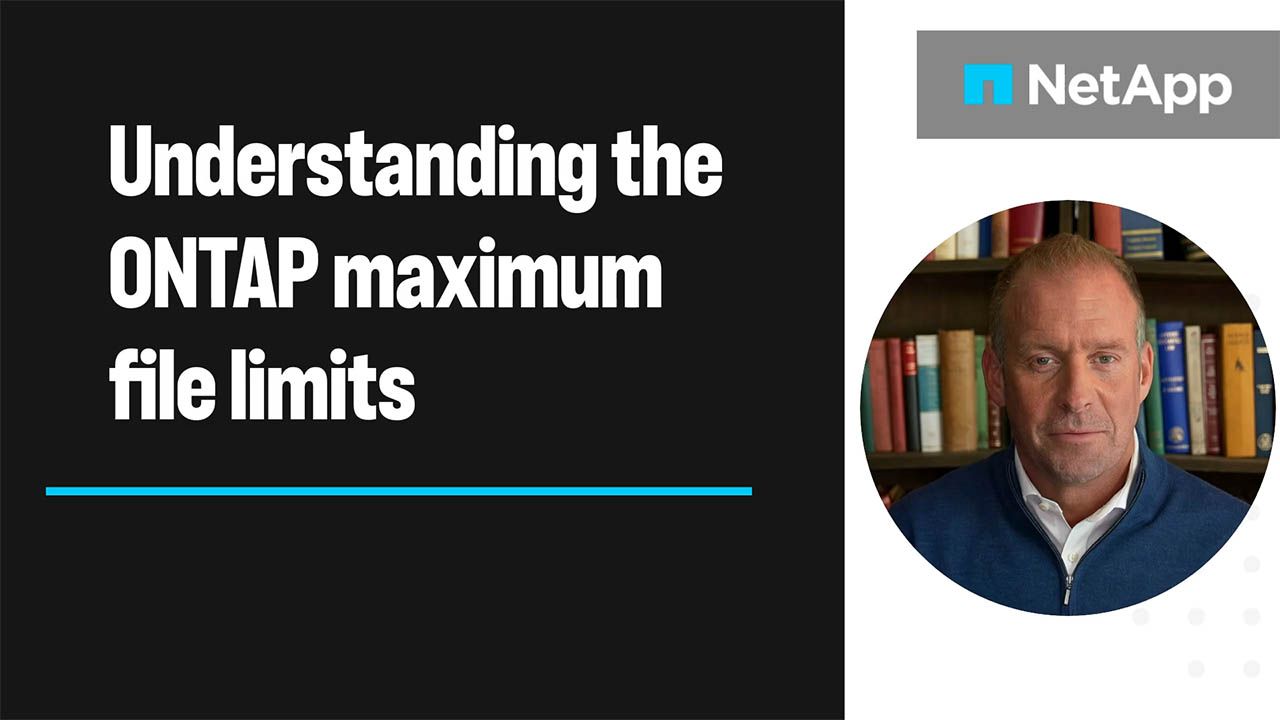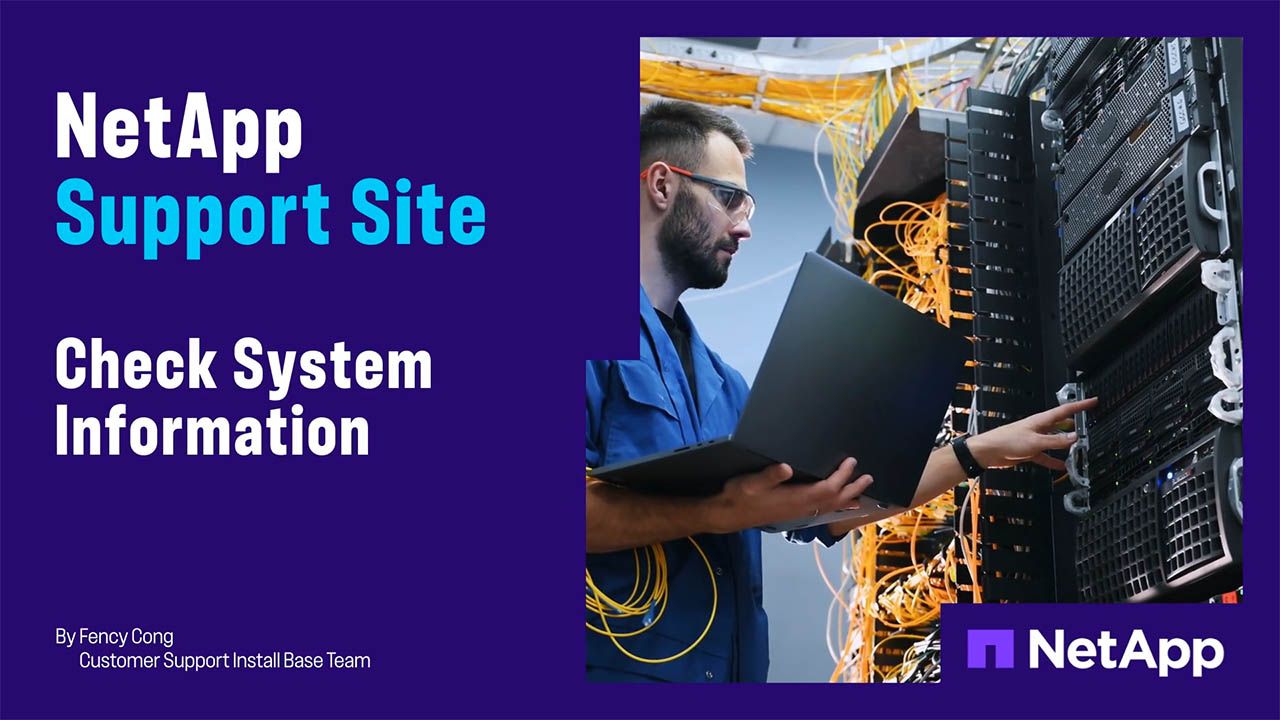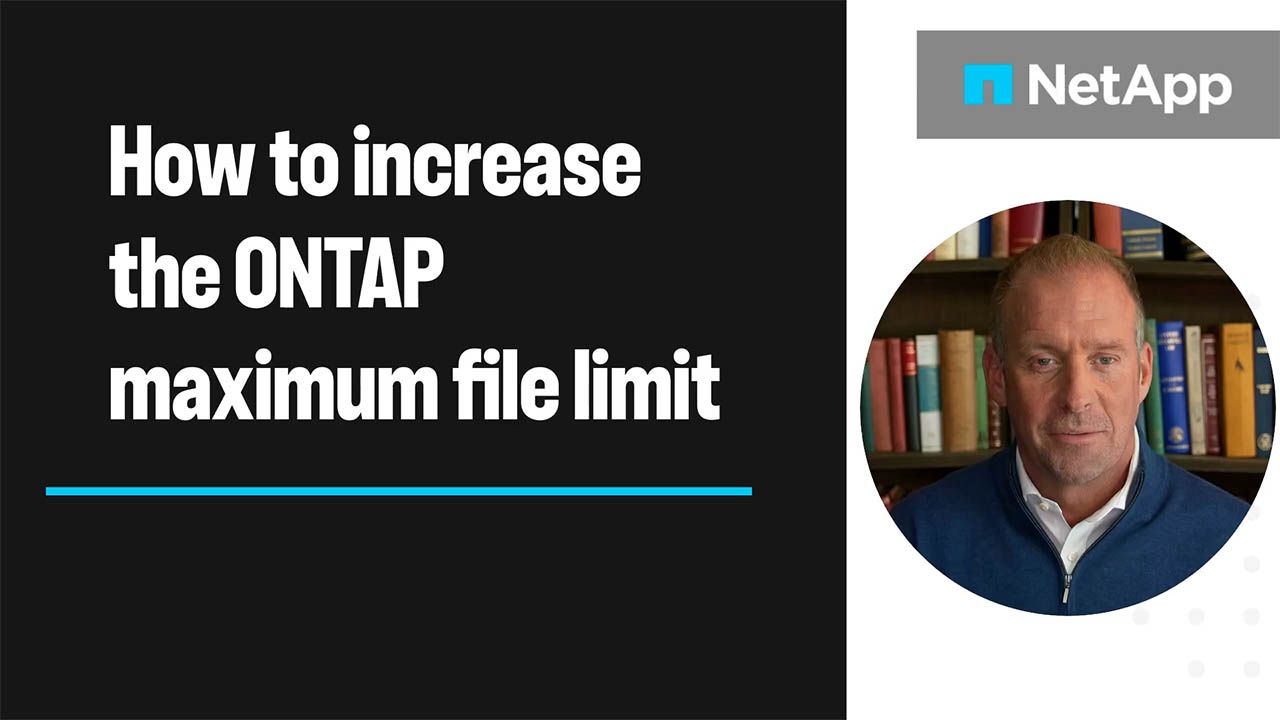Tech ONTAP Blogs
- Home
- :
- Blogs
- :
- Tech ONTAP Blogs
- :
- Cloud Backup Service Feature Blog: May '22 Updates
Tech ONTAP Blogs
1. Cloud Backup : Search & Restore GCP Support
Cloud Backup has now added support for GCP, which means you can now search for a specific file from all backups stored on Google Cloud Storage and then perform a restore. It provides users with a quick and focused search for files across all the backups in the cloud and gives options to narrow searches using multiple search criteria. The implementation has been done based on SnapDiff v3 with the full file system representation. The Search and Restore” solution has been developed using native cloud technology, which is fast, lean, and cost-optimized.
Features of Cloud Backup “Search and Restore” for GCP
- Searches based on
- File Name
- File Type
- File Creation Time
- File Size
- Working Environment
- Local and Cloud Backups
- Searches based on Volume name
- Handles both Local and Cloud backups
- Handles newly created, deleted, and renamed directories.
- Handles newly created, deleted, and renamed files.
- Restore only supported on Cloud backups.
- No separate Cloud Restore instance is required
How does Cloud Backup “Search and Restore” Work for GCP?
Cloud Backup Search & Restore on GCP:
- Uses a combination of ONTAP SnapDiff v3 SDK technology along with Google Cloud BigData tools like BigQuery .
- Uses a dedicated container that runs on the Cloud Manager instance to provide indexed catalog functionalities. The catalog container can be easily decoupled to run on more powerful machines, if required.
- Enables Snapdiff v3 on the Storage VM in your Working Environment. It also provisions a new S3 bucket and Google Cloud BigQuery query service to co-ordinate with the new Catalog feature.
- Runs scheduled tasks periodically on the catalog container. It scans for changes in the backups incrementally on working environments enabled for indexing, and then updates Google Cloud S3 Storage with changes and snapshot details.
- Uses Google Cloud BigQuery service to provide efficient search capabilities to browse data within S3 storage.
What do I need before I get started with Cloud Backup “Search and Restore” on GCP: Prerequisites
You can start using the Search & Restore feature if you already have a Cloud Manager Connector deployed and Cloud Backup is enabled on the Working Environment. Make sure that your Working Environment (On-prem ONTAP or Cloud Volumes ONTAP) version is 9.8 and above.
- ONTAP requirements
- ONTAP version 9.8 or above
- NFS protocol enabled
- SnapDiff RPC Server should be activated on the indexed SVMs. This is automated by Cloud Manager.
- Online Storage VM Data-LIF
- Cloud permissions that have to be manually added for existing Connectors
- bigquery.jobs.get
- bigquery.jobs.list
- bigquery.jobs.listAll
- bigquery.datasets.create
- bigquery.datasets.get
- bigquery.jobs.create
- bigquery.tables.get
- bigquery.tables.getData
- bigquery.tables.list
- bigquery.tables.create
- If you are new to Cloud Manager, complete the following steps to get started with “Search & Restore”.
- A valid cloud account with required admin rights to deploy EC2 instances and create IAM roles.
- Make sure that you have subscribed to the NetApp Cloud Central Account.
- Log in into Cloud Manager.
- Deploy a Cloud Manager Connector.
- Deploy a Cloud Volumes ONTAP Working Environment.or discover an onpremises ONTAP system (version 9.8 and above)
- Choose the “Canvas” page on the Cloud Manager UI.
- Select the required Working Environment.
- On the righthand side, you will be able to see the list of services.
- If the “Backup and Restore” service is not enabled, click on Enable.
- Now the “Backup and Restore” wizard will open.
- Provide the required Account name and the region.
- Create a backup policy with the required backup requirements.
- Choose the volume, or volumes, that need to be backed up.
- Click Submit so that the backup job is started.
For more information, visit the Cloud Manager documentation.
Enabling “Search & Restore” on the GCP Working Environment
To get started with the Search & Restore feature, make sure that Cloud Backup is enabled.
- On the Cloud Manager Canvas, choose the required Working Environment.
- On the right-hand side of the Cloud Manager UI, all the services applicable to the Working Environment will be listed.
- Click on the “Backup and Restore”, 3 dots UI drop down, and choose “Restore Dashboard”. Now you will be able to see the Restore window as shown below.
- Now you will see all the Working Environments and you can go ahead and enable Indexing on the Working Environment that you would like. Click “Enable Indexing” .
- Once the Indexed Catalog is enabled, appropriate services and databases will be created at the backend to start the cataloging features. Enabling Indexed Cataloging will result in the following:
- The service will enable SnapDiff v3 on the Storage VM in your Working Environment.
- It will provision the Big Query to run the Catalog service.
- Once the services are provisioned, the Indexed Catalog service for the Working Environment will be shown as “Active”
2. License Enforcement
Cloud Backup Service previously never mandated the requirement of a Market Place Subscription for starting free trials.
Going forward, we have moved on to a new free trial model wherein we mandate the requirement of a “Bring Your Own License” or a MarketPlace Subscription.
Now to initiate a 30-day free trial Cloud Backup service, customers would need to associate a MarketPlace subscription to a NetApp account or a "BYOL" license. During the free trial duration, all Cloud Backup usage of the NetApp account that is associated with the MarketPlace subscription will not be charged against this subscription until the end of the initial 30 days period.
How does the license enforcement work?
The license enforcement features ensure licensing checks in the following scenarios:-
- Mandate BYOL or Market-Place subscription association upon Backup activation for new customers.
- Existing customers who have passed the “Free Trial” time period and there is no charging method in place.
- Existing customers who are using Cloud Backup service in “Free trial” mode will be shown "Cloud Backup Free Trial (X days left)" inside the Backup and Restore tab.
Note:-
Marketplace subscription benefits:
- Subscribe right away now and get 30 day's free trial
- Subscribing ensures that there’s no disruption of service after your free trial ends – the Marketplace subscription picks up automatically when the trial period expires.
- Automatically switch from BYOL to PAYGO if your backup capacity exceeds the licensed capacity.
- You won’t be charged from your pay-as-you-go subscription during your free trial or if you haven’t exceeded your BYOL license.
- Unregister any time before the free trial ends and you won't be charged.
License enforcement for New Customers upon Backup activation
When a new customer enables Cloud Backup service by selecting the provider and giving in the provider details, Cloud Backup will now check if the user has a valid Marketplace subscription or “BYOL” license. If the user clicks on “Add License”, it navigates to the “Data Service License” page under the “Digital Wallet” service page. Here, the user can add the license he needs to start the Cloud Backup service from the beginning. If the user clicks on the “Subscribe to MarketPlace”, a new browser opens up for the Marketplace subscription depending on the providers that have been chosen.
License Enforcement for Existing customers who have passed the “Free Trial” Time period
The next scenario where license enforcement checks happen is when the existing customers have passed the “Free Trial” time period and there is no charging mechanism in place. Cloud backup service now does a license check and indicates that the free trial has expired. It will also notify the user that a “BYOL” or a MarketPlace subscription is required. It shows the message “Action Required: Your 30-day free trial has ended. Learn how to license Cloud Backup.”
License Enforcement for Existing customers who using Cloud Backup service in “Free trial” Mode
The license enforcement feature also checks the number of days remaining for Existing customers who are using the Cloud Backup service in “Free trial” mode. Its shows customers a "Cloud Backup Free Trial (X days left)" notification inside the Backup and Restore tab.