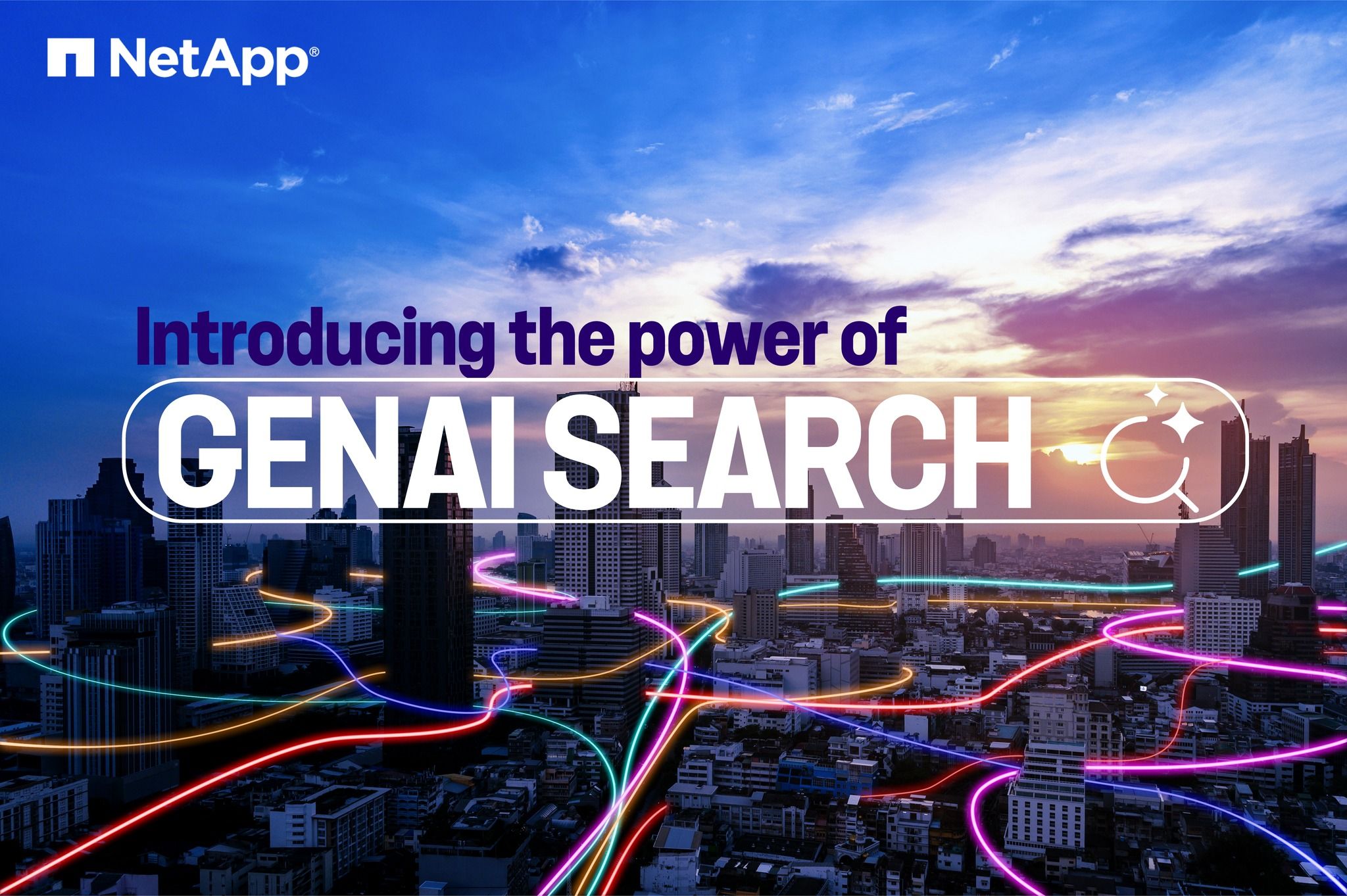Tech ONTAP Blogs
- Home
- :
- Blogs
- :
- Tech ONTAP Blogs
- :
- Protect FSx for ONTAP datastores and VMs on VMware Cloud using NetApp BlueXP backup and recovery
Tech ONTAP Blogs
Protect FSx for ONTAP datastores and VMs on VMware Cloud using NetApp BlueXP backup and recovery
Amazon FSx for NetApp ONTAP based supplemental datastores for VMware Cloud on AWS have been widely adopted to run both performance (with nConnect, VPC peering, multiple network connections to each datastore mount) and storage-intensive workloads. With this capability, customers can go beyond the limits of the local instance storage provided by vSAN and scale the storage independent of compute and can reduce the overall total cost of ownership. Apart from the TCO, FSx for ONTAP also exposes enterprise-grade features that customers have been using on premises within VMC SDDCs to optimise and streamline the deployment. In conjunction with vSphere, FSx for ONTAP Snapshot, SnapMirror, and SnapVault technologies enable the backup and restoration of virtual machines (VMs), datastores, and virtual machine disks (VMDKs). One of such compelling features is Snapshot-based protection. We will cover the simple deployment method of protecting FSx for ONTAP NFS datastores and the associated VMs using NetApp BlueXP backup and recovery for VMs.
With BlueXP backup and recovery for VMs, the datastores and VMs can be backed up from the VMware Cloud on AWS vSphere client. Let’s start with the high-level steps involved in setting up BlueXP backup and recovery for VMs.
Then, let’s dive deep into specifics of the pre-requisites, deployment, and the steps involved in configuring FSx for ONTAP storage, create a backup policy, create and backup a resource group, and restore the virtual machine or virtual disk.
High level steps for deployment and configuration:
- Download BlueXP backup and recovery for VMs OVA
- Log in with the vSphere Client credentials to VMC on AWS
- Deploy OVF Template to start the VMware deploy wizard
- To access the plug-in, select BlueXP backup and recovery for VMs from the Menu
- Add Storage
- Create backup policies
- Create resource groups
- Backup resource groups
- Restore entire virtual machine or particular virtual disk
Pre-requisites to get started:
- For registering the vCenter server while deploying the OVA, specify the fully qualified domain name (FQDN) or the IP address of the vCenter.
- For the vCenter credentials, use the cloudadmin@vmc.local account
- Add the intermediate certificates (part of tar package) via Administration > Certificates > Certificate Management > Add
- Open firewall ports for vCenter Server access. Allow the Compute Gateway Public IP to communicate over TCP 443 with the vCenter on the Management Network
- Update the Security Group of the VPC where FSx for ONTAP is running to allow BlueXP backup and recovery for VMs access to FSx for ONTAP
Note: BlueXP backup and recovery for VMs is available free of charge.
Setting up BlueXP backup and recovery for VMs
To protect VMs and NFS datastores hosting them, BlueXP backup and recovery for VMs must be deployed. It's a simple OVF import.
The steps to deploy is as follows:
- Download the Open Virtual Appliance (OVA) from NetApp Support Site.
- Unzip the tar package and certs folder within contains Intermediate certificates.
- Log in to the VMC on AWS SDDC vCenter.
- Access Administration > Certificates > Certificate Management > Add and import the intermediate certificates from the certs folder.
- Within vCenter, right-click any inventory object such as a data center, folder, cluster, or host and select Deploy OVF template.
- Select the right settings including storage, segment and customise the template to update the vCenter and its credentials, create BlueXP backup and recovery for VMs credentials and IP details. Once reviewed, click Finish.
- Wait for the OVF import and deployment tasks to complete.
- Once BlueXP backup and recovery for VMs is successfully deployed, it will be registered within vCenter.
- To access the plug-in, navigation to the left sidecar of the vCenter web client page, select BlueXP backup and recovery for VMs.
Add storage, create backup policy, and create resource group
Adding storage system
Next step is to add the storage system. FSx for NetApp ONTAP management endpoint or Storage virtual machine (SVM) administration endpoint IP should be added as a storage system to backup or restore VMs. Adding storage enables BlueXP backup and recovery for VMs to recognize and manage backup and restore operations in vCenter.
The process is straight forward.
- From the left navigation, select BlueXP backup and recovery for VMs.
- Select Storage Systems.
- Select Add to add the “FSx for ONTAP” details.
- Use Credentials as the Authentication method and enter FSxadmin as the username & its password and then click Add to save the settings.
Note: All storage VMs (SVM) are automatically added when file system is added.
Create backup policy
A comprehensive backup strategy includes factors like when, what to back up and how long to keep backups. Snapshots can be trigged on an hourly or daily basis to back up entire datastores. This approach not only captures the datastores but also enables to back up and restore the VMs and VMDKs within those data stores.
Before backing up the VMs and datastores, a backup policy and resource group must be created. A backup policy includes settings such as the schedule and retention policy. Follow the below steps to create a backup policy.
- In the left Navigator pane of BlueXP backup and recovery for VMs, click Policies.
- On the Policies page, click Create to start the wizard.
- On the New Backup Policy page, enter the policy name.
- Specify the retention, frequency settings and replication.
Note: To replicate Snapshot copies to a mirror or vault secondary file system, the relationships must be configured beforehand.
Note: To enable VM-consistent backups, VMware tools must be installed and running. When VM consistency box is checked, the VMs are first quiesced, then VMware performs a VM consistent snapshot (excluding memory), and then BlueXP backup and recovery for VMs perform its backup operation, and then VM operations are resumed.
Once the policy is created, next step is to create the resource group which will define the appropriate NFS datastores and VMs that should be backed up. After resource group is created, it’s time for triggering backups.
Create Resource group
A resource group is the container for VMs and datastores that needs to be protected. The resources can be added or removed to resource groups at anytime.
Follow the below steps to create a resource group.
- In the left Navigator pane of BlueXP backup and recovery for VMs, click Resource Groups.
- On the Resource Groups page, click Create to start the wizard. Another option to create resource group is by selecting the individual VM or datastore and creating a resource group respectively.
- On the Resources page, select the scope (virtual machines or datastores) and the datacenter.
- On the Spanning disks page, select an option for Virtual Machines with multiple VMDKs across multiple datastores.
- Next step is to associate a backup policy. Select an existing policy or create a new backup policy.
- On the Schedules page, configure the backup schedule for each selected policy.
- Once the appropriate selections are made, click Finish. This will create new resource group and add to the resource group list.
Back up resource groups
Now it’s time to trigger a backup. The backup operations are performed on all the resources defined in a resource group. If a resource group has a policy attached and a schedule configured, backups occur automatically according to the schedule.
- In the left navigation of the vCenter web client page, select BlueXP backup and recovery > Resource Groups, then select the designated resource group. Select Run Now to start the ad-hoc backup.
- If the resource group has multiple policies configured, select the policy for the backup operation in the Backup Now dialog box.
- Select OK to initiate the backup.
Monitor the operation progress by selecting Recent Tasks at the bottom of the window or on the dashboard Job Monitor for more details.
Restore VMs from backup
BlueXP backup and recovery for VMs enables to restore VMs to the vCenter. While restoring a VM, it can be restored to the original datastore mounted on the original ESXi host which will overwrite the existing content with the backup copy that is selected or a deleted/renamed VM can be restored from a backup copy (operation overwrites the data in the original virtual disks). To perform restore, follow the below steps:
- In the VMware Cloud on AWS vSphere web client GUI, select Menu in the toolbar. Select Inventory and then Virtual Machines and Templates.
- In the left navigation, right-click a Virtual Machine, then select BlueXP backup and recovery. In the drop-down list, select Restore to initiate the wizard.
- In the Restore wizard, on the Select Backup page, select the required backup snapshot copy.
- On the Select Scope page, select Entire Virtual Machine in the Restore scope field, then select Restore location, and then enter the destination ESXi information where the backup should be mounted.
- Enable Restart VM checkbox if the VM needs to be powered on after the restore operation.
- On the Select Location page, select the location for the primary location.
- Review the Summary page and then select Finish. Monitor the operation progress by selecting Recent Tasks at the bottom of the screen.
Note: Although the VMs are restored, they're not automatically added to their former resource groups. Therefore, add the restored VMs to the appropriate resource groups manually if protection of those VMs is required.
Now what if the original VM was deleted. It’s a simple task with Bluexp backup and recovery for VMs. The restore operation for a deleted VM can be performed from the datastore level. Go to respective Datastore > Configure > Backups and select the deleted VM and select Restore.
To summarize, when using FSx for ONTAP to optimise TCO for a VMC deployment, use BlueXP backup and recovery for VMs as a simple and efficient method for backing up VMs. It enables to back up and restore VMs in a seamless and fast manner as snapshot backups take literally seconds to complete.
Conclusion
In this blog, we provided detailed step by step guidance of deploying, configuring, and using BlueXP backup and recovery for VMs while using FSx for ONTAP as the supplemental NFS datastore with VMC SDDC clusters.
If you are using FSx for ONTAP with VMC SDDC or planning to migrate to VMC SDDC using FSx for ONTAP, BlueXP backup and recovery is here to help. Try it now for free and feel free to follow the detailed step-by-step simulated guidance for configuration at BlueXP Backup and Recovery simulator.
Thank you for reading this blog post! If you have any comments or questions, don’t hesitate to leave them in the comments section.