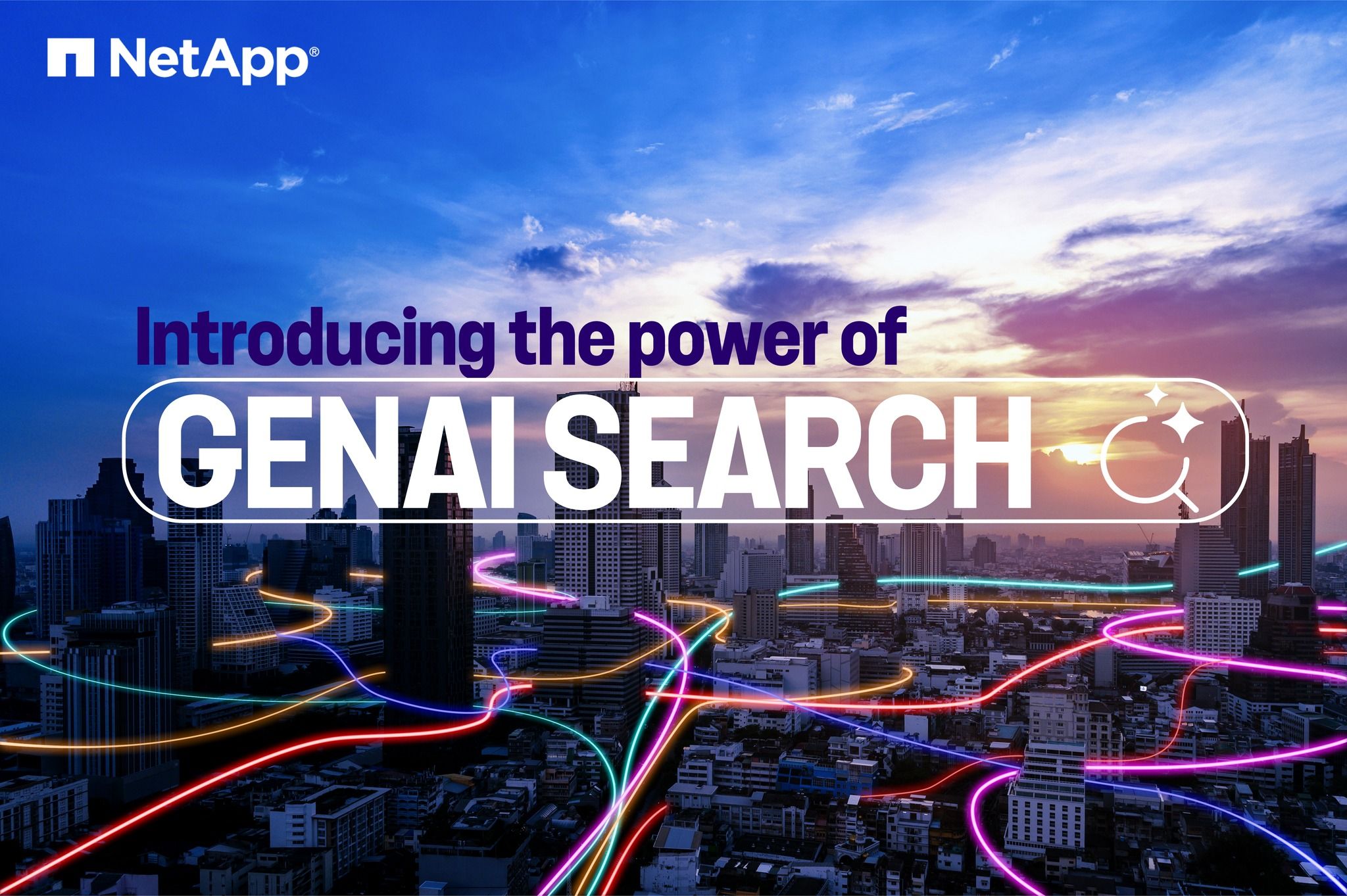Tech ONTAP Blogs
- Home
- :
- Blogs
- :
- Tech ONTAP Blogs
- :
- 2 new ways to identify and secure your unique business data
Tech ONTAP Blogs
2 new ways to identify and secure your unique business data
New functionality in BlueXP classification makes it easy to tailor insights to meet your organization’s precise needs
Most companies don’t know where their critical business data is located. We’re talking about their proprietary formulas, internal product secrets, or other intellectual property. What’s worse, about a quarter of a company’s files are available to every employee, and more than one in four departing employees steal data when leaving.
All it takes is one angry employee or one compromised employee password to result in a loss of private business data which can lead to loss of competitive advantage or revenue. It’s imperative to know which files in your ever-growing data estate contain valuable business data so you can make sure such files have the right permissions and are stored in secure locations.
Data classification solutions exist to identify, analyze and categorize data based on a common set of personal identifiable information (PII) and sensitive PII. But every organization is unique, with its own set of “business identifiable information” (BII) as well that it needs to identify and protect. Most off-the-shelf classification solutions fall short at helping you identify this critical BII.
BlueXP classification recently added advanced capabilities that allow you to now tailor your data classification process to meet your organization’s precise needs. By defining your own keywords and categories, you can ensure that private business data is accurately recognized and protected.
Let’s explore how BlueXP classification makes customization not just achievable but also super easy.
Simple Customization with BlueXP Classification
BlueXP classification provides a few ways to identify your company’s unique data in a scan, giving you the full picture about where this data resides in all your organization’s files. Right from the BlueXP classification UI you can add:
- Unique identifiers based on specific columns in databases you are scanning.
- Custom keywords from a text file — these words are identified within your data.
- Personal patterns using a regular expression (regex) — the regex is added to the existing predefined patterns.
- Custom categories to identify where specific categories of information are found in your data.
All of these mechanisms to add custom scanning criteria are supported in all languages.
Adding custom keywords from the BlueXP classification UI
Previously, to add custom keywords in BlueXP classification you needed to log into the BlueXP classification Linux host and use a command line interface to add the keywords. Now, you can add custom keywords is in the BlueXP classification UI, making it very easy to add and edit these keywords.
Steps
- From the Classification settings tab, click Add New Classifier to launch the Add Custom Classifier wizard.
- In the Select type page, enter the name of the classifier, provide a brief description, select Personal identifier, and then click Next.
The name you enter will appear in the BlueXP classification UI as the heading for scanned files that match the classifier requirements, and as the name of the filter in the Investigation page.
You can also check the box to "Mask detected results in the system" so the full result won’t appear in the UI. For example, you may want to do this to hide full credit card numbers or similar personal data (the mask would appear in the UI like this: "**** **** ****" 3434).
- In the Select Data Analysis Tool page, select Custom keywords as the method you want to use to define the classifier, and then click Next.
- In the Create Logic page, enter the keywords you want to recognize - each word on a separate line - and click Validate.
The screenshot below shows internal Product Names (different types of owls). The BlueXP classification search for these items is not case sensitive.
- Click Done and BlueXP classification starts to rescan your data.
Results
After the scan is complete, the results will include this new information in the Compliance Dashboard under the "Personal Results" section, and in the Investigation page in the "Personal Data" filter.
As you can see, the name of the classifier is used as the name in the Personal Results panel. In this manner you can activate many different groups of keywords and see the results for each group.
Adding your own custom categories from the BlueXP classification UI
BlueXP classification has many predefined categories that it uses to organize data. Categories are topics based on artificial intelligence analysis of the content and metadata of each file. See the list of predefined categories. Categories can help you understand what’s happening with your data by showing you the types of information that you have. For example, a category like resumes or employee contracts may include sensitive data. When you investigate the results, you might find that employee contracts are stored in an insecure location. You can then correct that issue.
Now, you can add custom categories to BlueXP classification so you can identify where categories of information that are unique to your data estate are found in your data. You add each category by creating "training" files that contain the categories of data that you want to identify, and then have BlueXP classification scan those files to "learn" through AI so that it can identify that data in your data sources. The categories are added to the existing predefined categories that BlueXP classification already identifies, and the results are visible under the Categories section.
For example, you may want to see where compressed installation files in .gz format are located in your files so that you can remove them, if necessary.
After updating the custom categories, BlueXP classification will restart scanning all data sources. After the scan has completed, the new results will appear in the BlueXP classification Compliance Dashboard under the "Categories" section, and in the Investigation page in the "Category" filter. See how to view files by categories.
What you’ll need
You’ll need to create a minimum of 25 training files that contain samples of the categories of data that you want BlueXP classification to recognize. The following file types are supported:
.CSV, .DOC, .DOCX, .GZ, .JSON, .PDF, .PPTX, .RTF, .TXT, .XLS, .XLSX, Docs, Sheets, and Slides
The files must be a minimum of 100 bytes, and they must be located in a folder that is accessible by BlueXP classification.
Steps
- From the Classification settings tab, click Add New Classifier to launch the Add Custom Classifier wizard.
- In the Select type page, enter the name of the classifier, provide a brief description, select Category, and then click Next.
The name you enter will appear in the BlueXP classification UI as the heading for scanned files that match the category of data you are defining, and as the name of the filter in the Investigation page.
- In the Create Logic page, make sure you have the learning files prepared, and then click Select files.
- Enter the IP address of the volume, and the path where the training files are located, and click Add.
- Verify that the training files were recognized by BlueXP classification. Click the x to remove any training files that do not meet the requirements. Then click Done.
Results
The new category is created as defined by the training files and added to BlueXP classification. Then BlueXP classification starts to rescan all your data sources to identify files that fit into this new category. You are returned to the Custom Classifiers page where you can view the number of files that have matched your new category. Results from scanning all of your data sources will take some time depending on the number of files that need to be scanned.
View results from your custom classifiers
You can view the results from any of your custom classifiers in the Compliance Dashboard and in the Investigation page. For example, this screenshot shows the matched information in the Compliance Dashboard under the "Personal Results" section.
Click the
button to see the detailed results in the Investigation page.
Additionally, all of your custom classifier results appear in the Custom Classifiers tab, and the top 6 custom classifier results are displayed in the Compliance Dashboard, as shown below.
The ability to customize data classification is an invaluable asset for modern organizations. BlueXP classification not only recognizes this but also makes customization accessible and straightforward through its user-friendly interface. With the power to define custom keywords and categories, businesses can enhance data protection, meet compliance requirements, and adapt to changing data landscapes with ease.
To explore the full potential of BlueXP classification sign up for a free trial today!