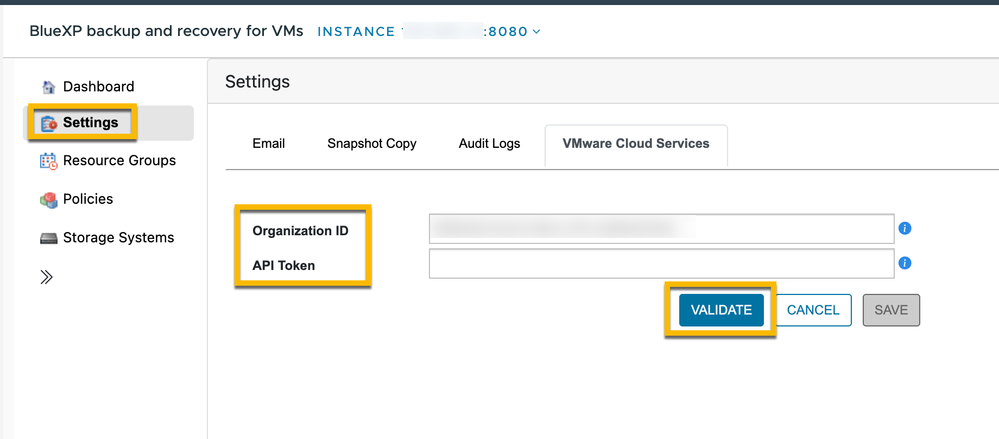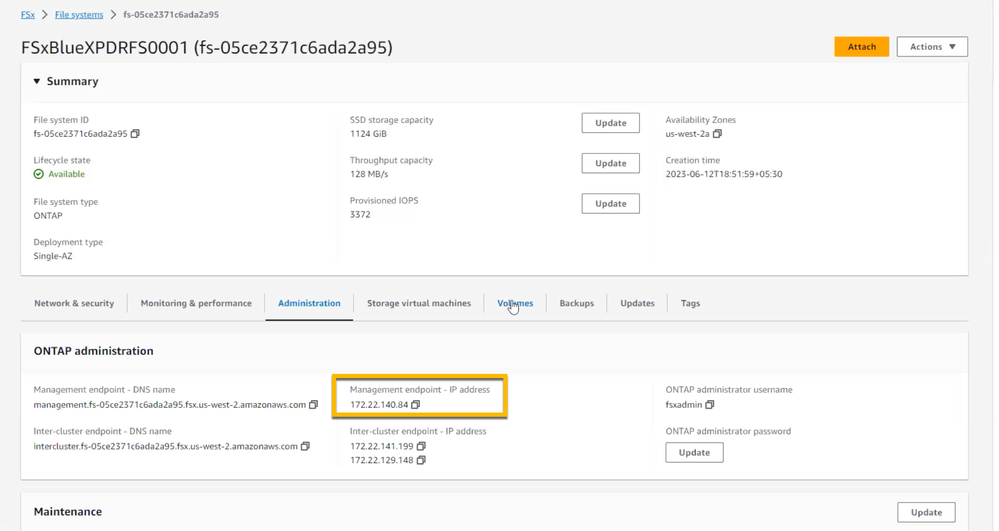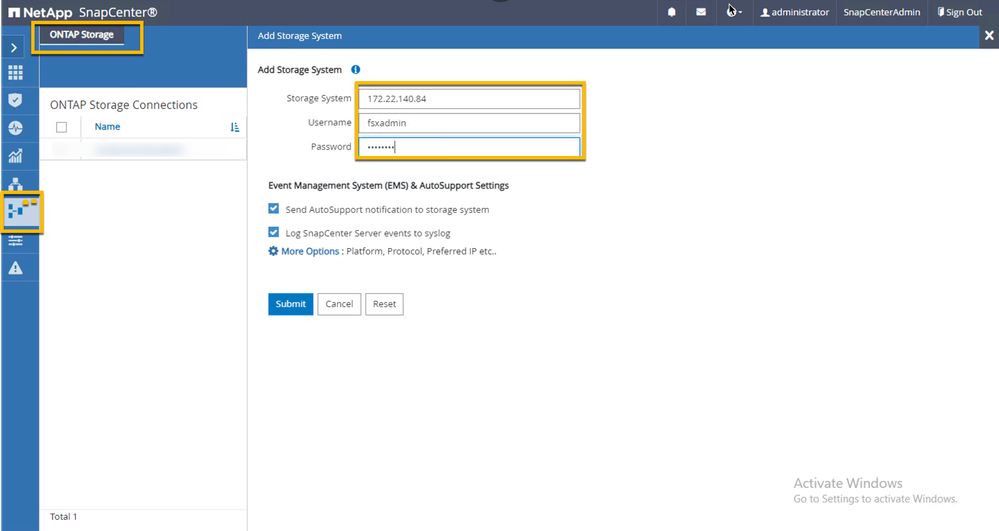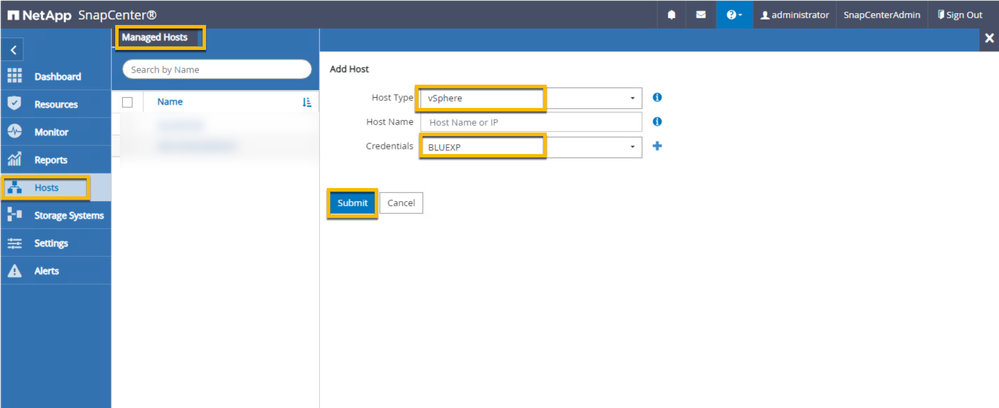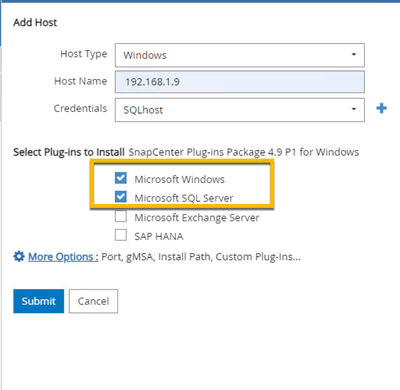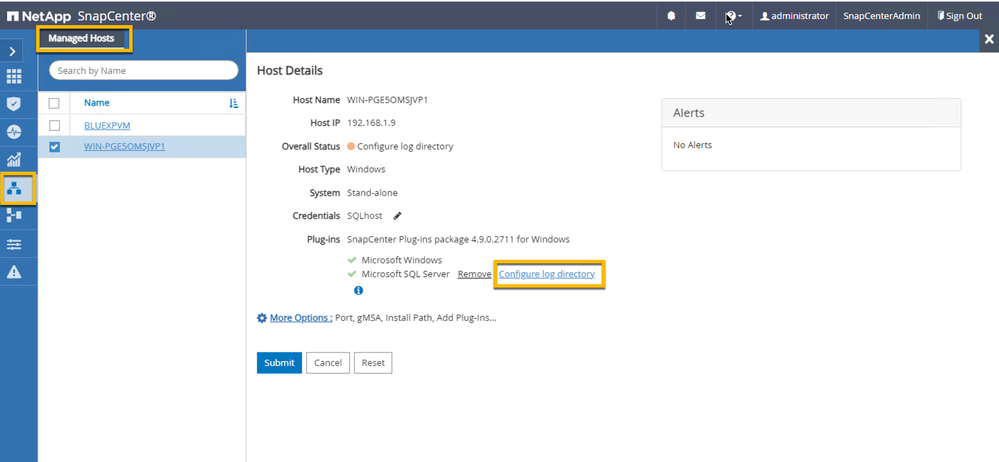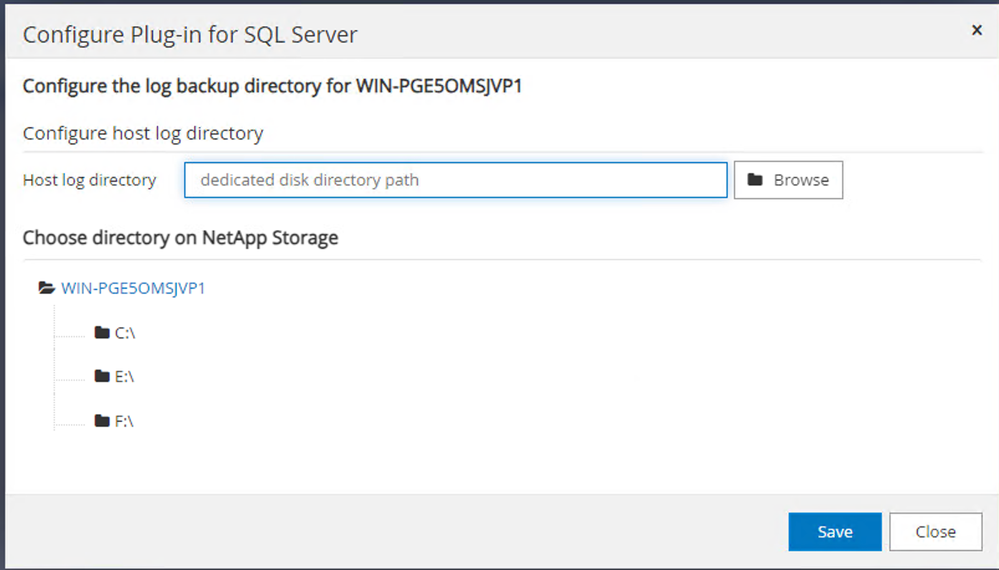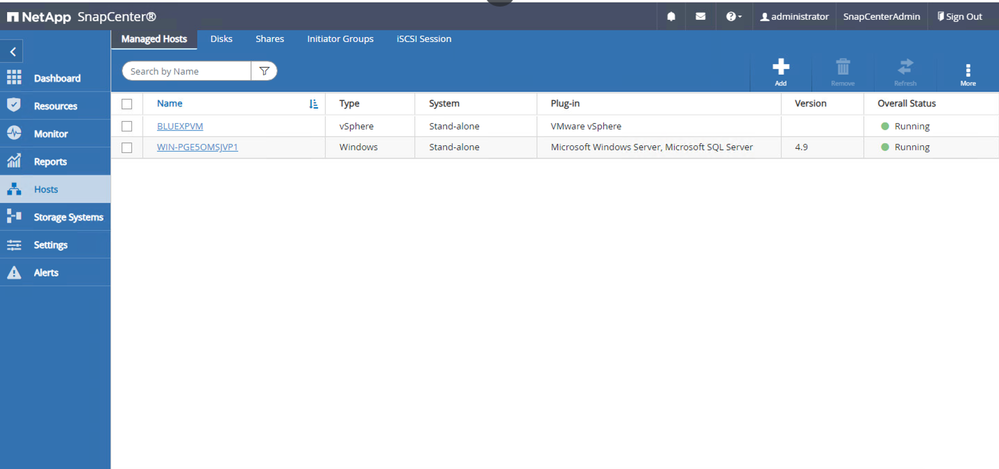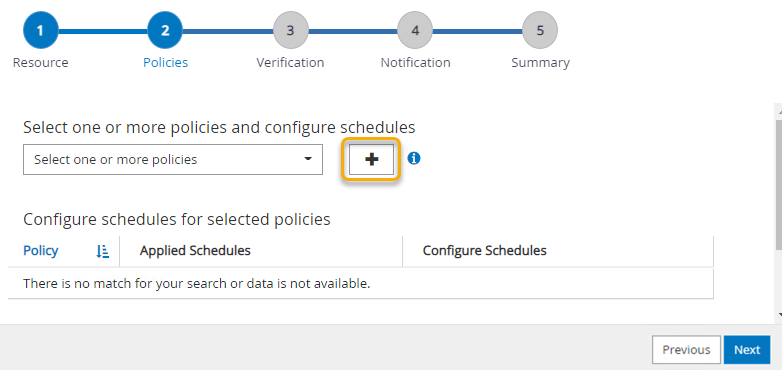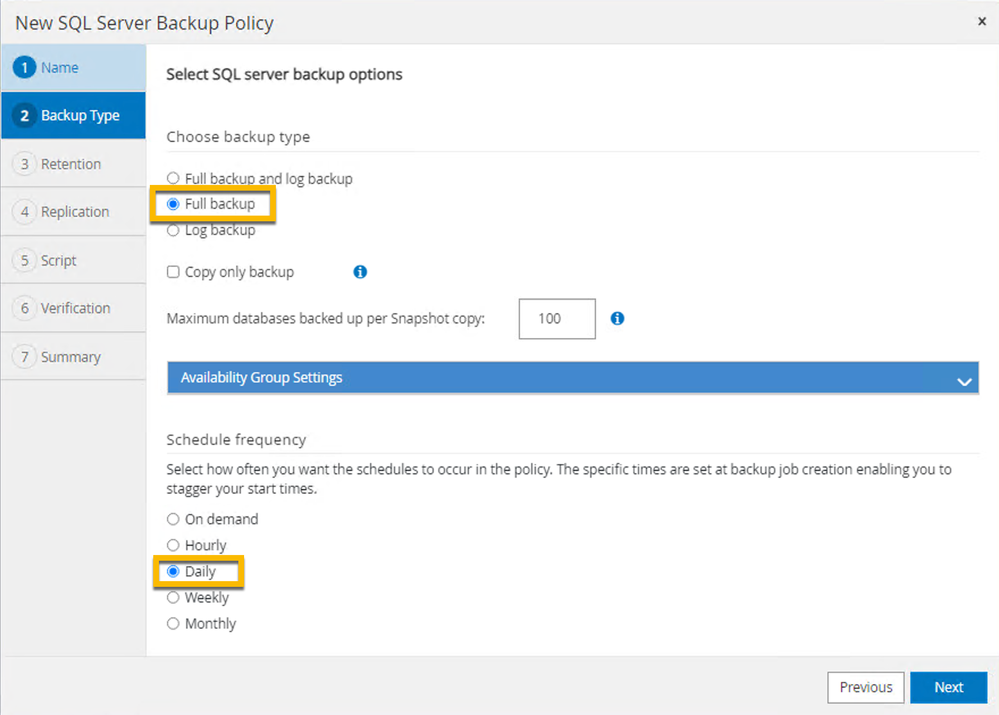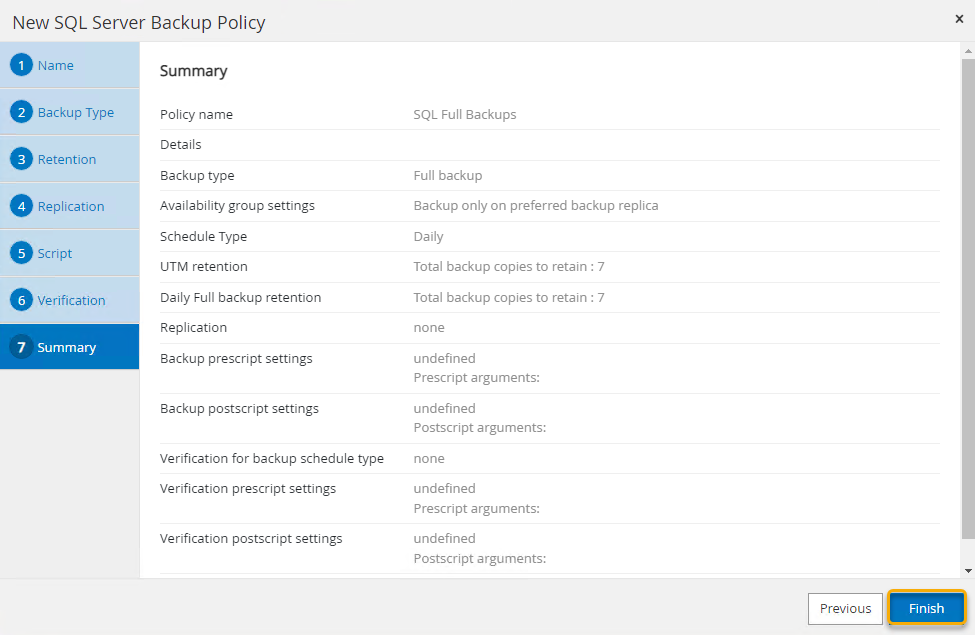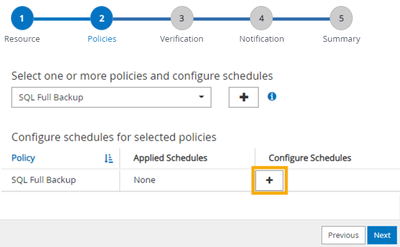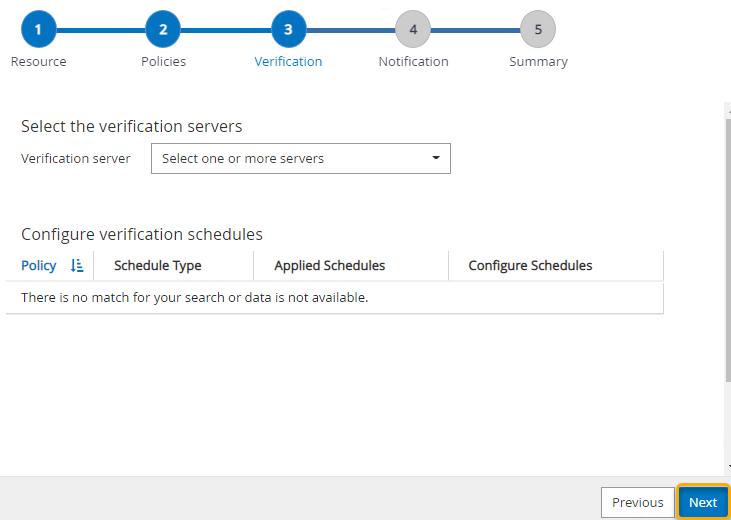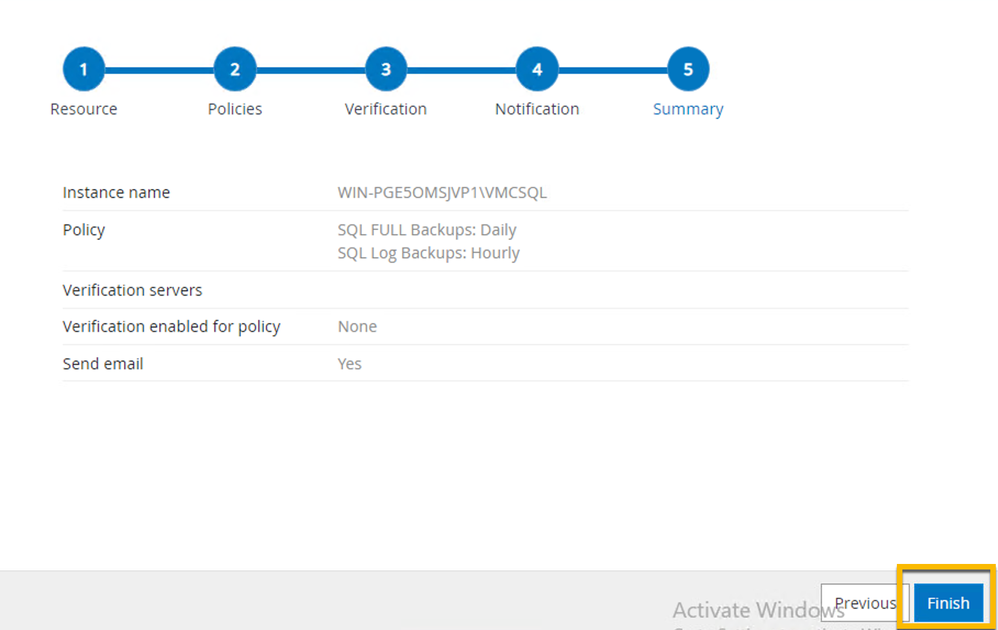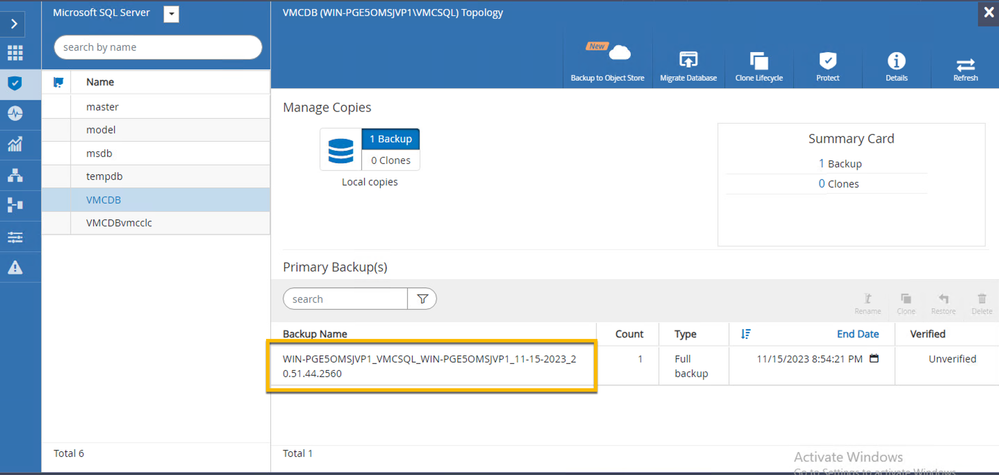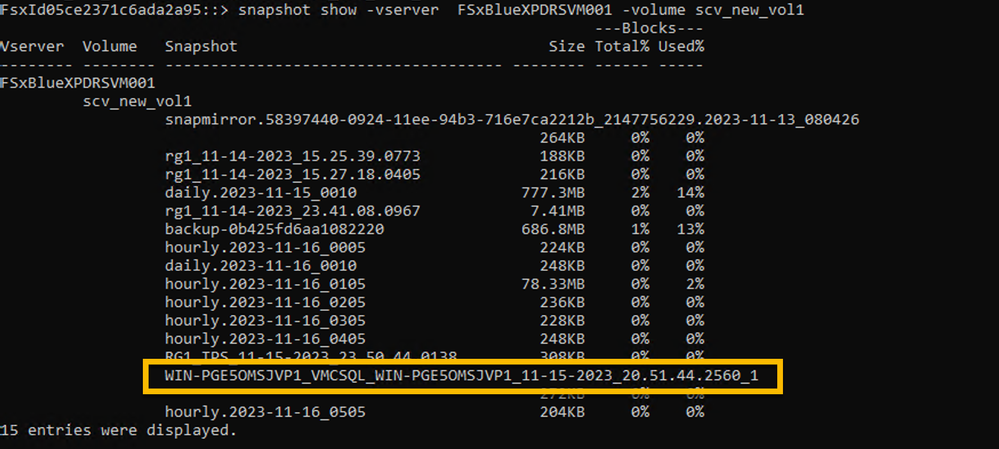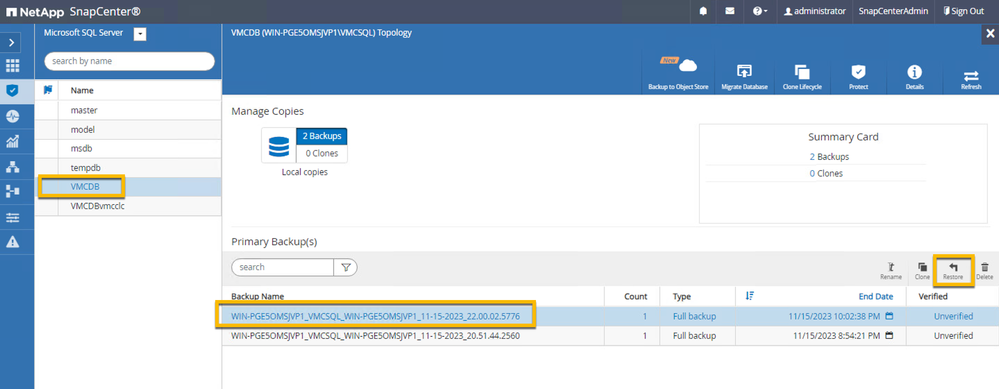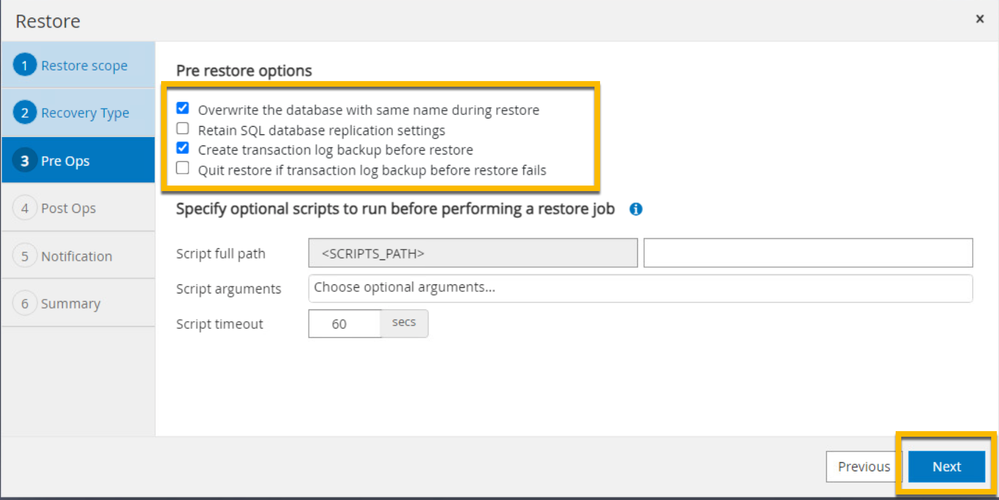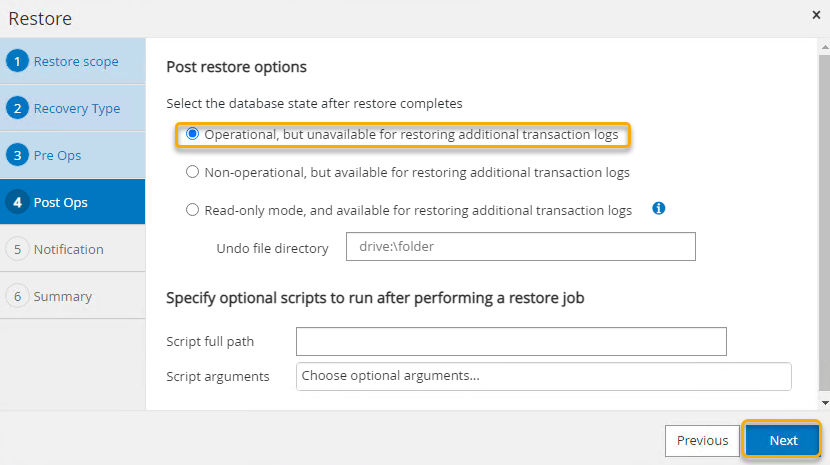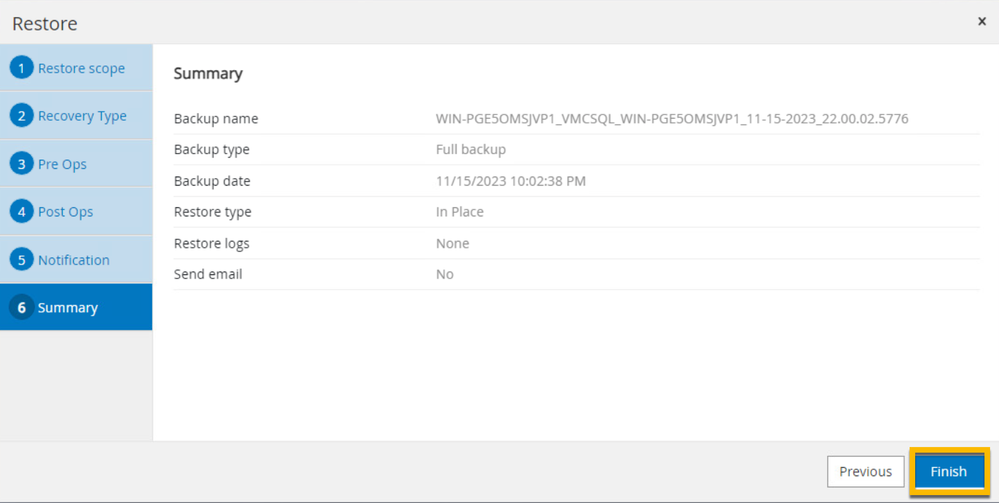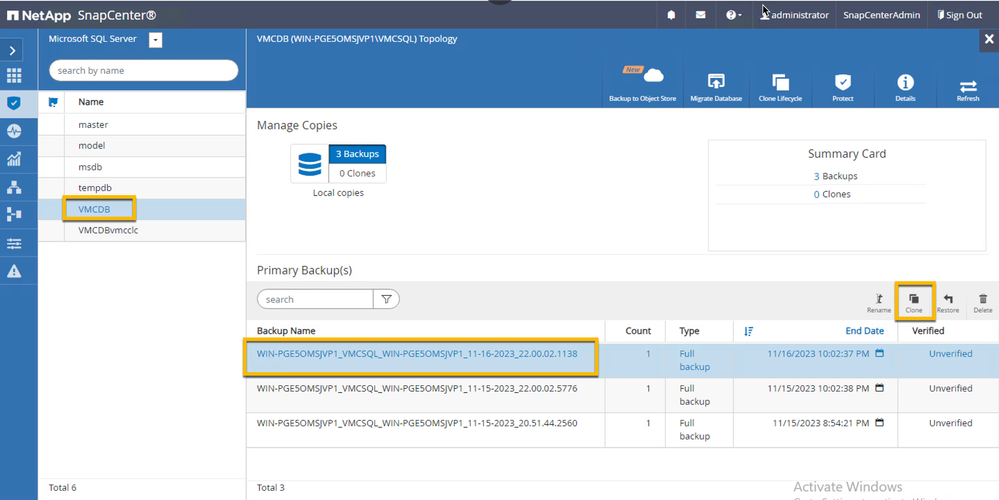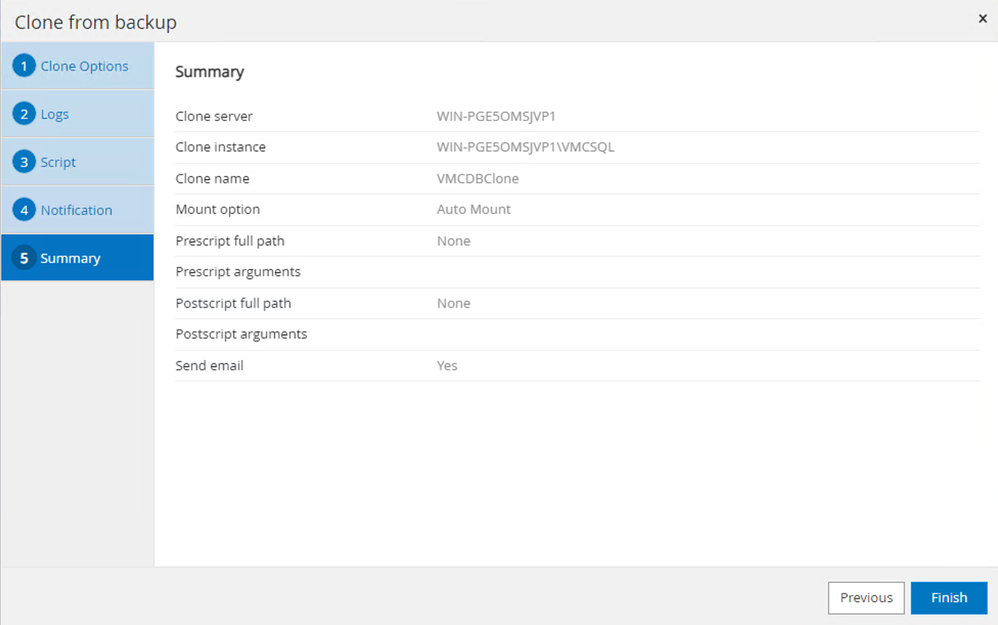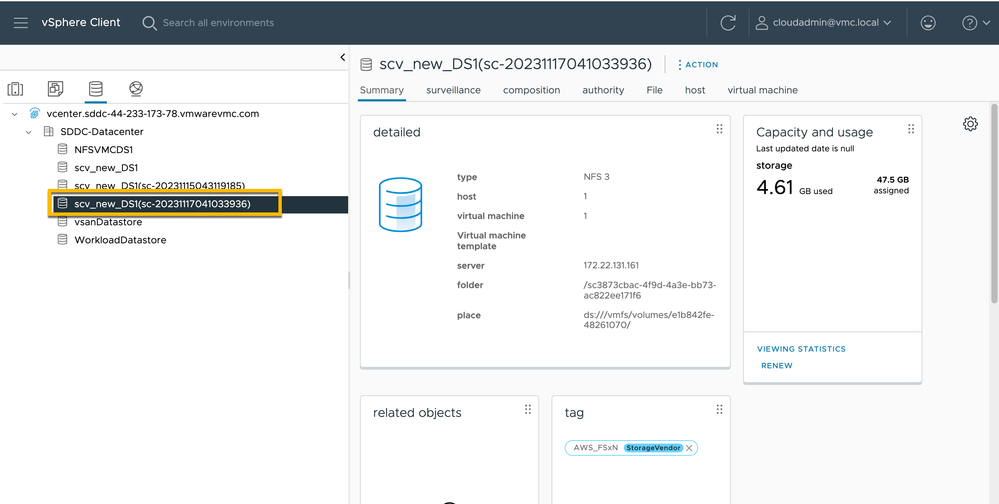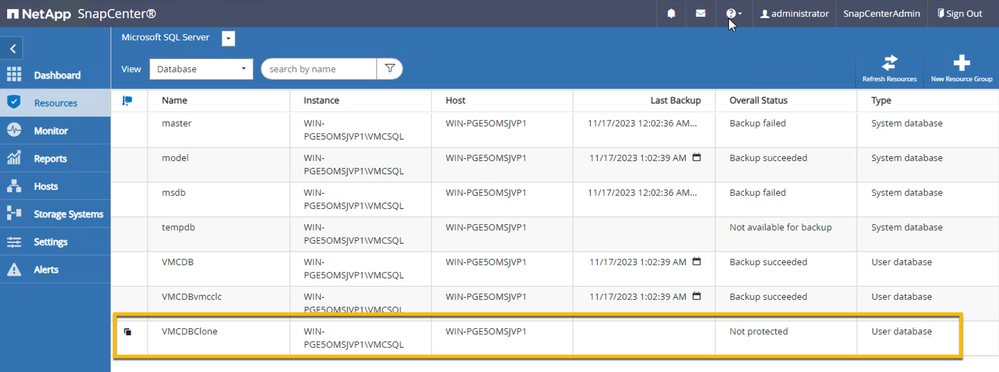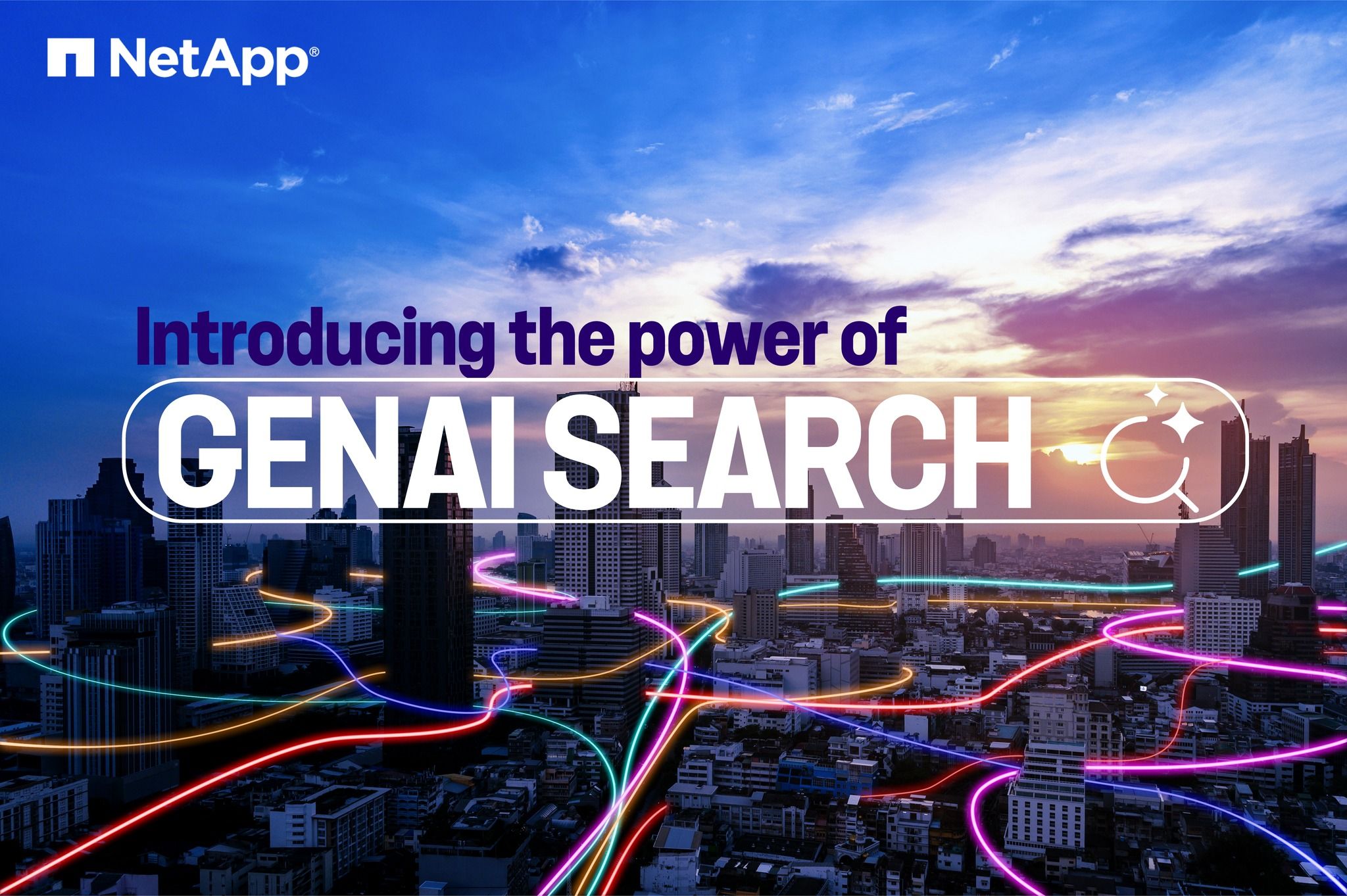Tech ONTAP Blogs
- Home
- :
- Blogs
- :
- Tech ONTAP Blogs
- :
- Protect Oracle, MS® SQL workloads using NetApp SnapCenter in VMware Cloud on AWS SDDC environments
Tech ONTAP Blogs
Protect Oracle, MS® SQL workloads using NetApp SnapCenter in VMware Cloud on AWS SDDC environments
Protect Oracle, MS® SQL workloads using NetApp SnapCenter in VMware Cloud on AWS SDDC environments.
Administrators can now protect Oracle, MS® SQL workloads using NetApp SnapCenter in VMware Cloud on AWS SDDC environments.
SnapCenter offers application and virtual machine consistent copy data management of databases and Virtual Machines running on Amazon FSx for NetApp ONTAP. With versions, SnapCenter 4.9P1 and above and BlueXP backup and recovery for VMs 1.1 offers protection for Oracle, MS® SQL databases on VMware Cloud on AWS with FSx for ONTAP.
NetApp SnapCenter for data protection
NetApp SnapCenter software simplifies backup, restore, and clone lifecycle management by leveraging storage-based data management. This enables application and VM administrators to comply with organizational SLAs with improved RTOs, performance, and availability of mission-critical applications. SnapCenter can be used together with BlueXP backup and recovery for virtual machines to provide an application-consistent snapshot, restore, and clone of Oracle and MS SQL databases on VMware Cloud on AWS SDDC environments that use FSx for ONTAP storage. This feature is available for preview.
BlueXP Backup and Recovery for VMs
NetApp BlueXP™ backup and recovery for VMs efficiently backs up and restores virtual machines running on VMware Cloud on Amazon FSx for ONTAP hosting the NFS datastores. The service offers 10x faster backups and an average of 90% less network traffic by leveraging an incremental forever approach. Additionally, using an Open Virtual Appliance (OVA) based deployment that can be seamlessly integrated to vCenter offers simplified onboarding and consistent operational experience to VMware administrators.
With space-efficient NetApp Snapshot™ copies managed at the storage layer, BlueXP backup and recovery for VMs enables near-instantaneous backups of virtual machines or datastores with no impact on production workloads. Backups can be created on-demand or scheduled to run automatically according to protection policies to ensure compliance with target protection SLAs.
High-Level Steps
- Download BlueXP backup and recovery for VMs 1.1 Open Virtualization Appliance (OVA)
- Log in with vSphere client credentials to VMware Cloud on AWS (VMC)
- Deploy the OVF Template to start the VMware deploy wizard
- Download and install SnapCenter 4.9P1 & above in the same SDDC
- Log in to the SnapCenter server
- Add FSx for ONTAP storage system hosting MS SQL databases to SnapCenter
- Add BlueXP backup and recovery for VMs as a host to SnapCenter
- Create backup policies and resource groups
- Backup resource groups
- Restore database
Solution overview
Administrators can now protect Oracle, MS® SQL workloads using NetApp SnapCenter in VMware Cloud on AWS SDDC environments on FSx for ONTAP. In this post, we delve into the MS SQL application protection in VMware Cloud on AWS SDDC environments on FSx for ONTAP.
Prerequisites
Complete the following prerequisites:
- Download and deploy the BlueXP backup and recovery for VMs 1.1 OVA template to the VMware Cloud on AWS (VMC) SDDC
- Download SnapCenter 4.9P1 and Install in the same SDDC. To download the SnapCenter software visit the NetApp Support Site (NSS), or if you are a AWS customer and new to NetApp you’ll need to sign up for a NetApp account.
- Ensure that the required ports are accessible through the firewall. For example, SnapCenter UI requires port 8146 and SMCore requires port 8145.
- You will need to present the volume on FSx for ONTAP as a Datastore to SDDC. After that, create a virtual disk within this Datastore. Finally, make this disk available to the VM running MS SQL in the VMC. Does not support vSAN.
- After installing SnapCenter, navigate to the web.config file in the installation directory and modify the scvovaport from 8144 to 443.
- Log in to the VMC portal get the below details and add them to the BlueXP backup and recovery for VMs > Settings > VMware Cloud Services
- Organization ID: The organization you log into is displayed with a shortened ID under your user name on the menu bar of the Cloud Services Console. Click on the ID to get the full organization ID, which should be entered in the input field.
- API Token: Calling mount and unmount APIs requires an API token, and you’ll need to navigate to the VMC portal and create a new API token. Your API Token will be an alpha-numeric string." Refer to How do I generate API tokens” VMware docs
Configure SnapCenter
Launch SnapCenter from the shortcut on your local desktop, the installation URL, or the URL provided by your admin & login to the SnapCenter server
Add FSx for ONTAP to SnapCenter
- In the Amazon FSx console, navigate to the Cluster that you created that is hosting your NFS volumes presented to the MS SQL VM on VMC, and identify the value for the Management IP address.
Figure 1 – Navigating to the FSx for NetApp ONTAP File systems
- Within SnapCenter, choose Storage Systems in the navigation pane.
- Choose New.
- Enter the following information:
- For Storage System, enter the management IP that you collected.
- For Username, enter fsxadmin
- For Password, enter the password for the user.
- Choose Submit.
Figure 2 – Adding the FSx for NetApp ONTAP storage system
Add BlueXP backup and recovery for VMs and MS SQL host to SnapCenter
- Obtain the BlueXP backup and recovery for VMs IP/ FQDN
- Within SnapCenter, choose Hosts in the navigation pane.
- On the Managed Hosts tab, choose Add.
- Enter the following information:
- For Host Name, enter the IP/ fully qualified (name.domain) of BlueXP backup and recovery for VMs
- For Credentials, add credentials for BlueXP backup and recovery for VMs admin credentials details and use that
Note: Create credentials for BlueXP backup and recovery for VMs under Settings > Credentials.
- Choose Submit.
- Repeat the same steps to add MS SQL Server
For Select Plug-ins to Install, select Microsoft Windows and Microsoft SQL Server.
When adding an SQL Server host, SnapCenter deploys the required plug-ins on the database host and executes auto-discovery operations.
Note: Create credentials for MS SQL host under Settings > credentials.
Figure 3 – Adding the BlueXP backup and recovery for VMs and Windows host
Configure log directory
- When the host status shows Configure log directory, choose Configure log directory.
Figure 4 – Configuring the log directory
Here you identify the disk location where the database transaction log backup files will be placed. The log backup directory should be placed on a dedicated volume.
Figure 6 – configuring the log directory
- Under Configure host log directory choose Browse to refresh the storage display.
- Choose the path and choose Save.
The host Overall Status should now be displaying Running.
Figure 6 – Reviewing the host status
Configure backups with SnapCenter
To configure the database and log backups with SnapCenter, complete the following steps:
Configure backup policies
- Within SnapCenter, choose Resources in the navigation pane.
- Make sure that Microsoft SQL Server is chosen on the drop-down menu and choose the database/instance that you would like to backup.
- Choose Next.
Figure 6 – Selecting a database to backup
- Select the plus sign to create a new backup policy.
Figure 7 – Creating a new backup policy
- For Policy name, enter SQL Full Backups, and choose Next.
- For Choose backup type, select Full backup.
- For Schedule frequency, select Daily, and choose Next.
Figure 8 – Configuring the backup type
Finalize backup policies
- For Retention, use the defaults and choose Next. The retention settings can be changed to meet the overall SLA requirements and to suit specific needs.
- For Replication, accept the defaults and choose Next. To replicate a backup via an existing SnapMirror relationship with another FSx for ONTAP file system, select that file system which is added as a secondary backup location in SnapCenter.
- For Script, Optional parameter, user can specify any PowerShell or batch script to invoke as a pre and post-script parameter.
- For Verification, accept the defaults and choose Next.
- Review the Summary section, and choose Finish.
Figure 10 – Finishing the backup policy configuration
Add schedule to backup policy
- After the policy is created, choose the plus sign to add a schedule.
Figure 10 – Adding a backup schedule
- Edit Start date to reflect the desired time, and set Repeat every to one day.
- Choose OK.
Figure 12 – Configuring the backup schedule
- Choose the plus sign again to add an additional policy for log backups.
- Repeat the previous steps with the following settings:
- Policy name – SQL Log Backups
- Backup type – Log backup
- Schedule frequency – Hourly
- Repeat every – 15 minutes
- Now that all of the backup policies are created and the schedules have been set, choose Next.
Complete backup configuration
- For Verification, the verification server is where we stage the CheckDB validation process if needed. However, we don’t configure it for this walkthrough, so accept the defaults and choose Next.
Figure 13 – Selecting verification options
- For Notification, this lets you configure email alerts to be sent for protection issues such as backup job failures. We recommend this be configured in all environments but for this example, accept the defaults and choose Next.
- Review the Summary section and choose Finish.
Figure 14 – Finishing the backup configuration
Test backups
- To test the backups within SnapCenter, choose Resources in the navigation pane.
- Choose the instance you want to backup and select Back up Now (on-demand option).
Figure 15 – Initiating a new backup
- For Policy, choose SQL Full Backups.
- Choose Backup.
- Choose Yes to the confirmation message.
- Repeat these steps for the policy SQL Log Backups.
The activity view shows the successful completion of backup jobs. This information can also be found on the Dashboard, Monitor, and Reports sections.
Figure 16 – Verifying the backup completed
Figure 17 – Verifying the backup completed in SnapCenter
Figure 18 – Verifying the backup completed in FSxN
Restore the database with SnapCenter
One of the major benefits of using FSx for ONTAP with SQL Server on VMC is its ability to perform fast and granular restores at the database level. Complete the following steps to restore the particular database from the instance that you backed up in previous step:
- Within SnapCenter, choose Resources in the navigation pane and the database VMCDB.
- Choose the backup to be restored and choose Restore.
Figure 16 – Initiating a new restore
- For this demonstration, we do a simple in-place restore, so accept the defaults for Restore scope and choose Next.
Figure 17 – Configuring the restore scope
- For Recovery Type no logs will be restored here, so select None and choose Next.
- For Pre Ops, select Overwrite the database with the same name during restore, deselect Create transaction log backup before restore and choose Next.
- For Post Ops, accept the defaults and choose Next.
Figure 18 – Configuring the post restore options
- For Notification we won’t be sending notifications, so accept the defaults and choose Next.
- Review the Summary section and choose Finish.
Figure 19 – Finishing the restore configuration
When the restore is complete, the activity view shows its completion.
Figure 20 – Verifying the restore completed
Clone databases with SnapCenter
To restore a database onto another location on a dev or test environment, or to create a copy for business analysis purposes, it’s best practice to use the cloning methodology to create a copy of the database on the same instance or an alternate instance. After this, you can perform all of the required read/write operations on a database.
You can clone the database via two methods: create a clone from the latest backup, or use clone lifecycle management through which the latest copy can be made available on the secondary instance.
SnapCenter lets you mount the clone copy on the required disk to maintain the format of the folder structure on the secondary instance and continue to schedule backup jobs.
- Within SnapCenter, choose Resources in the navigation pane and the database VMCDB
- Choose the backup that you want to clone and choose Clone.
Figure 21 – initializing the new clone
- For Clone Options under Clone settings, choose the Clone Server and Clone instance.
- For Clone name, enter a unique database name within the SQL Server instance.
- Choose Next.
Figure 21 – Configuring Clone Options
- For Logs, no logs will be restored here, so under Choose logs select None and choose Next.
- For Script, no optional scripts are needed, so accept the defaults and choose Next.
- For Notification, we won’t be sending notifications, so accept the defaults and choose Next.
- Review the Summary section and choose Finish.
Figure 22 – Finishing the clone configuration
Figure 23 – Verifying the clone completed
Figure 23 – Verifying the clone completed
Conclusion
NetApp SnapCenter along with BlueXP backup and recovery for VMs provides a streamlined and efficient solution for managing backup, restore, and clone functionality for your databases and virtual machines running on VMware Cloud for AWS (VMC) with FSx for NetApp ONTAP. By automating the backup, restore & clone processes, you can improve the overall data protection and scalability of your database workloads. Utilizing the SnapCenter functionality with your FSx for ONTAP file system eliminates the need for manual scripting and CLI commands, making the process simpler and more effective.