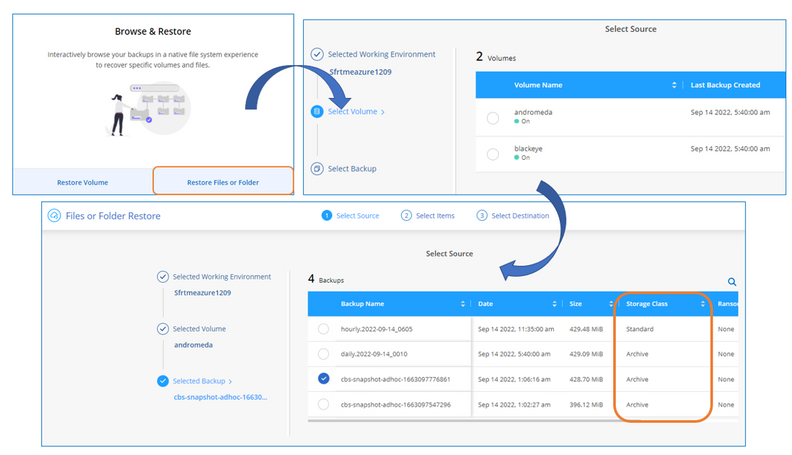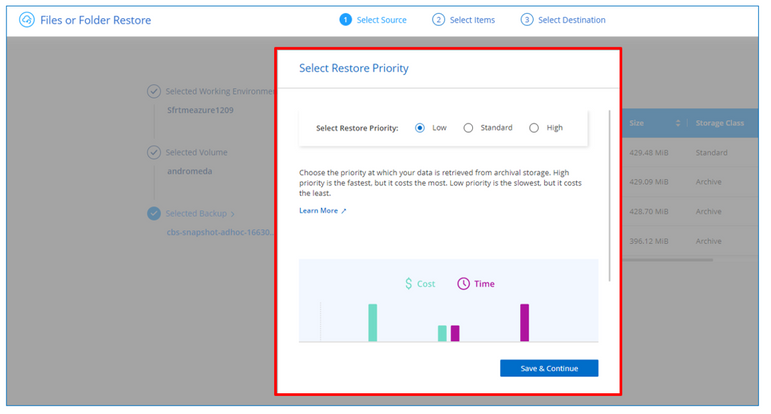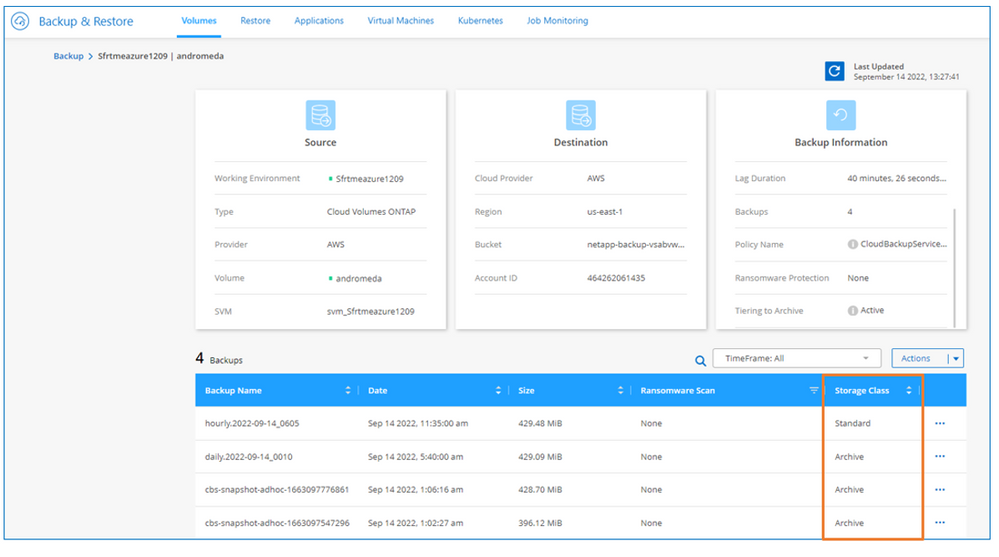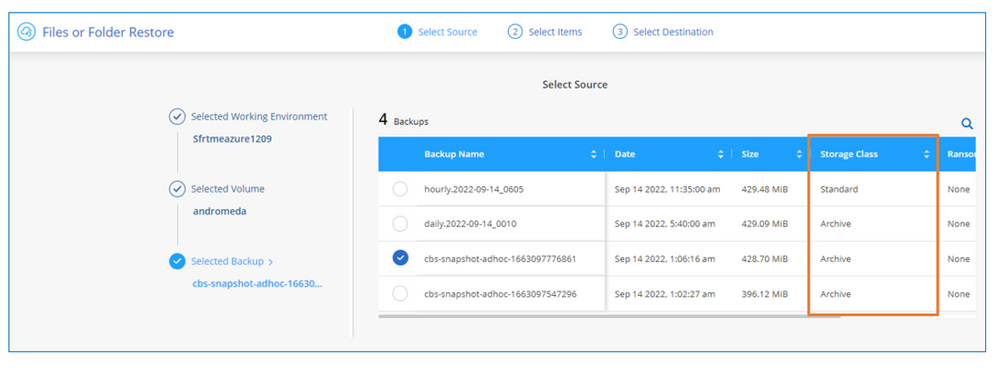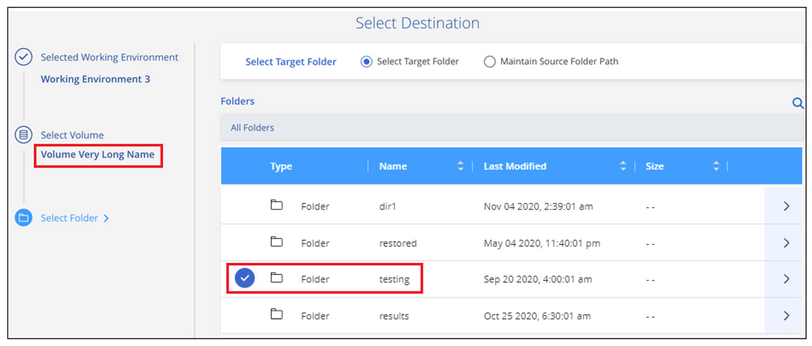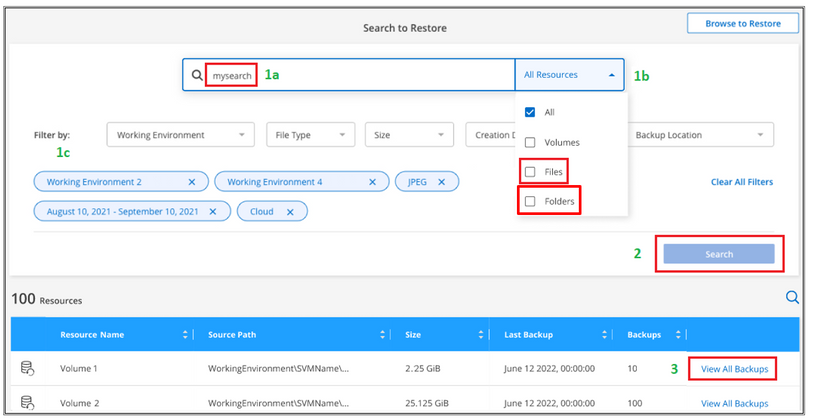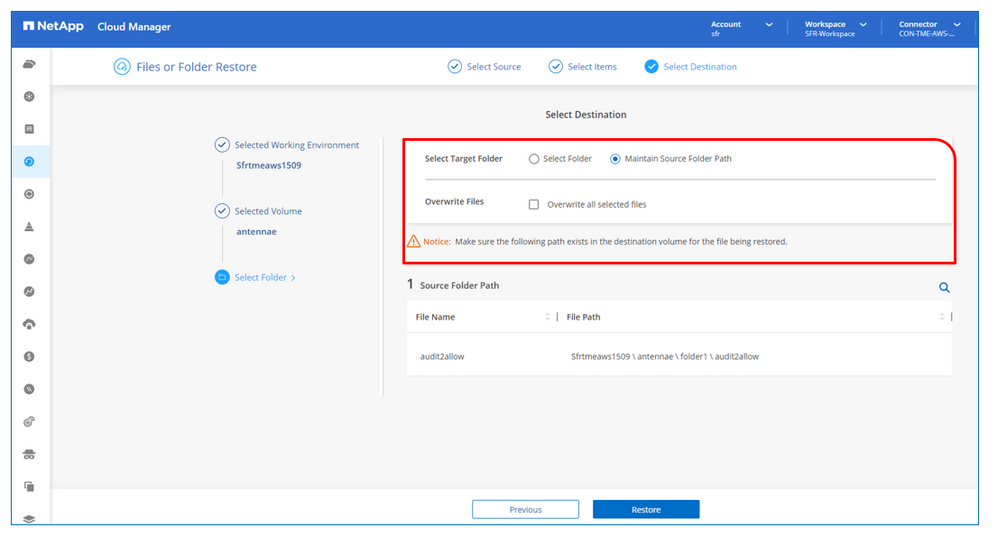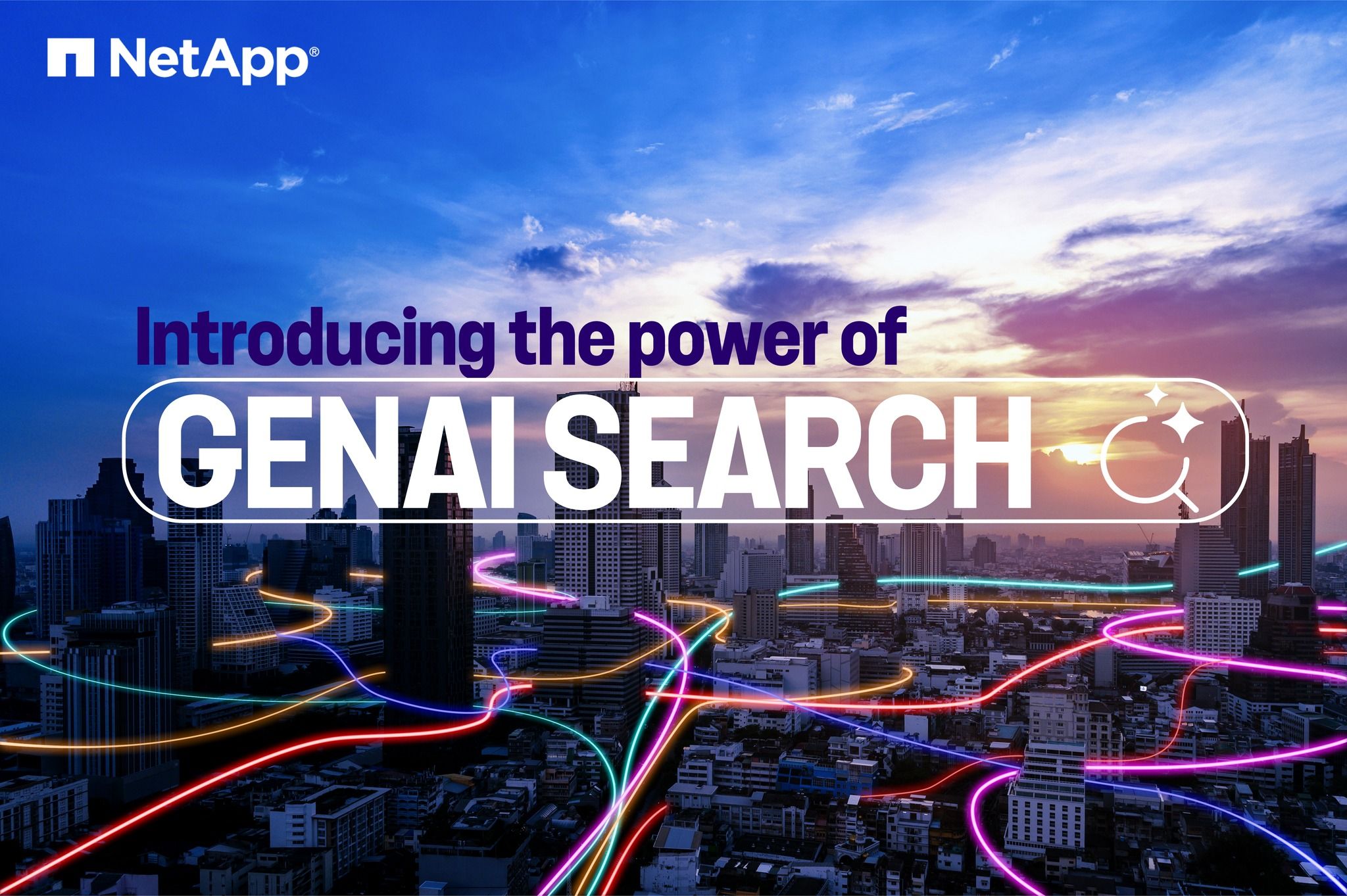Tech ONTAP Blogs
- Home
- :
- Blogs
- :
- Tech ONTAP Blogs
- :
- Cloud Backup Service Feature Blog: September '22 Updates
Tech ONTAP Blogs
Cloud Backup Service Feature Blog: September '22 Updates
- DataLock and Ransomware Protection Support for StorageGRID
- Single File Restore Support for Archival Tiers
- Cloud Backup Now Supports Folder Restores
- File-level restore now provides the option to overwrite the original source file
- Drag and drop to enable Cloud Backup to StorageGRID systems
DataLock and Ransomware Protection Support for StorageGRID
With the September release, Cloud Backup has now introduced support for DataLock and Ransomware protection for cloud backups on StorageGRID versions 11.6.0.3 and above. With this feature, Cloud Backup provides a mechanism to lock the cloud backups replicated via SM-C and provides the ability to detect a ransomware attack and recover a consistent copy of the cloud backup on the StorageGRID object store. The solution uses both SM-C and ADC to achieve the above functionality. Currently, the feature is supported only for AWS and StorageGRID.
- For more details and information, read the complete blog here:-https://community.netapp.com/t5/Tech-ONTAP-Blogs/DataLock-and-Ransomware-Protection-Support-for-StorageGRID/ba-p/438222
Single File Restore Support for Archival Tiers
Cloud Backup added support for archive tiers with the release of ONTAP 9.10. It gave the users the provision to back up their ONTAP volumes directly into a very cost-effective cloud archive tier. Cloud Backup service provided a simple UI to create a policy and enable users to select appropriate storage classes and time periods to push the data to the archive tier. It also gave users the option to do volume level restores.
With the latest release, Cloud Backup has added support for Single File Restores from archive tiers. Also, a few UI enhancements have been made to inform the users which cloud backups were archived.
Enhancements included in this release:-
- Single file and multiple files restore from archive tiers
- Ability to do file restores while performing Browse and Restore
- Ability to do file restores while performing Search and Restore
- Show different restore modes based on storage class and priority
- Archive indication on
- Backup & Details” page
- “Select Backup” UI on the “Browse and Restore” wizard.
- “Select Backup” UI and “Review” UI on the “Search and Restore” wizard.
- Job Monitoring
Scope:
- The feature is only available on On-prem and cloud connectors using Saas deployment
- Single file restores are currently available on AWS and Azure
- Single file restores will only work on ONTAP versions 9.11.1 and above for both the source and destination. Archived snapshot cannot be restored to a node running below 9.11.1
- It supports both Cloud Volumes ONTAP and On-premises ONTAP (as source ONTAP clusters)
Single/Multiple files restore from archive tiers
You can initiate the single or multiple files restore from Cloud Manager Restore UI, by pressing the “Restore files and folders” button on the Restore dashboard page. The request to restore files with archive-retrieval-priority will be sent to ONTAP. ONTAP will now check for cloud objects available in the S3 object store. If the backup objects are present in the S3 object store, it will initiate a restore from S3 or else if the cloud backup has been archived, it initiates the archive rehydration process which will pull the object from the Archive tier to the S3 object store. Once the object is hydrated back into S3 Standard, SnapMirror restore will be initiated after the approx. retrieval time based on the tier used.
You can restore a file from the archive tier from the “Browse and Restore” tab or the “Search and Restore” tab in the “Restore” dashboard. In this example, we will be going through the Browse and Restore” tab in the “Restore” dashboard. To select the source, choose the appropriate Working Environment and then the volume. Now all the snapshots pertaining to the volume will be listed. A new column “Storage Class “has been added to the Backup selection page, which notifies the user of the current residence tier of the backup.
Choose the appropriate cloud backup to restore and click on continue. Now a “Select Restore Priority” window will be shown where the user can select the required restore priority. Choose the priority at which your data is retrieved from archival storage. High priority has the fastest retrieval and the highest cost. Standard priority will have slower retrieval and lower cost. Finally, Low priority is the slowest, but it costs the least.
Archive Notification
A new column “Tiering to Archive” has been included in the Volume details page, which notifies the user if the volume has been assigned a policy that tiers.
A new column called “Storage Class” has been included in the “Backup and Details” page, which notifies the user to which storage class the cloud backup is moved to.
We have archive indications on the “Volume Restore”, “File & Folder Restore” and “Search and Restore” wizards. A new column called “Storage Class” has been included in the details table under the “Source” -> “Select Backup” window. It notifies the user of which storage class the cloud backup currently resides.
Cloud Backup Now Supports Folder Restores
With the latest release of Cloud Backup, it is now possible to do folder-level restores from cloud backups from the cloud object store. You can restore a folder to a volume in the original working environment, to a volume in a different working environment that’s using the same cloud account, or to a volume on an on-premises ONTAP system.
Prerequisites
- The ONTAP version must be 9.11.1 or greater to perform folder restore operations.
- AWS cross-account restore requires manual action in the AWS console.
A few things to note here, please note the following behavior for Folder-level restore:-
- Single level folder restores are only supported currently
- Restoring multiple folders is not supported. Only one folder is supported currently.
- Folder level restores on Volumes with DataLock and Ransomware Protection enabled are not supported.
- The folder path should exist while restoring the folder back
- Folder level restores on Volumes with Archival enabled are not supported
- File-level restore and folder-level restore cannot be done at the same time. We can either do folder level restore or file level restore
Folder Restores while using “Browse and Restore” & “Search and Restore”
How to restore a folder?
1. When you want to restore a folder, or one or more files, from a volume backup, click the Restore tab, and click Restore Files or Folder under Browse & Restore.
2. Select the source working environment, volume, and backup file in which the folder or file(s) reside.
3. Cloud Backup displays the folders and files that exist within the selected backup file.
4. Select the folder that you want to restore from that backup.
5. Select the destination location where you want the folder or file(s) to be restored (the working environment, volume, and folder), and click Restore.
6. The file(s) are restored.
Now you can search for folders using the “Search and Restore” feature. Previously, you could search for Volumes and files only.
File-level restore now provides the option to overwrite the original source file
In the past, a file restored to the original volume was always restored as a new file with the prefix "Restore_<file_name>". Now you can choose to overwrite the original source file when restoring the file to the original location on the volume. This functionality is available for restore operations using both the Browse & Restore method and the Search & Restore method. This option is will be available when you choose the "Maintain Source Folder Path" option while choosing the "Destination Folder" in both the "Browse and Restore" and "Search and Restore" wizard.
Drag and drop to enable Cloud Backup to StorageGRID systems
If the StorageGRID destination for your backups exists as a working environment on the Canvas, you can drag your on-prem ONTAP working environment onto the destination to initiate the Backup setup wizard.