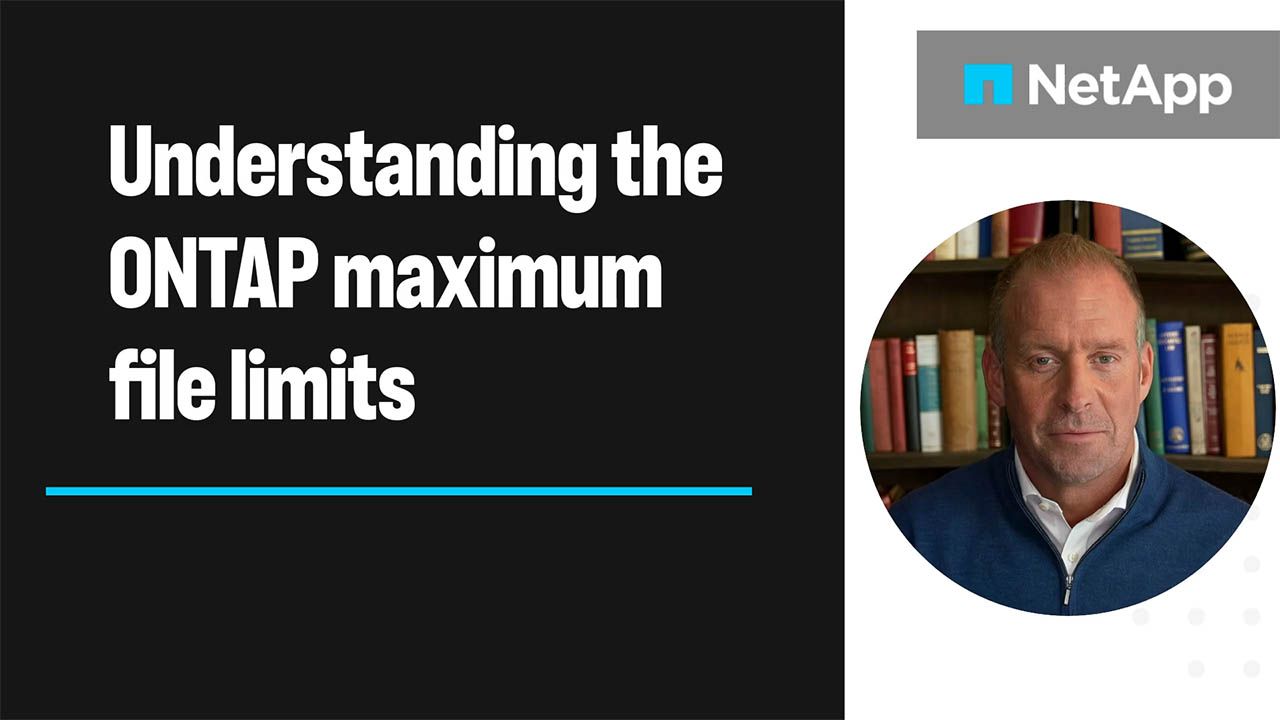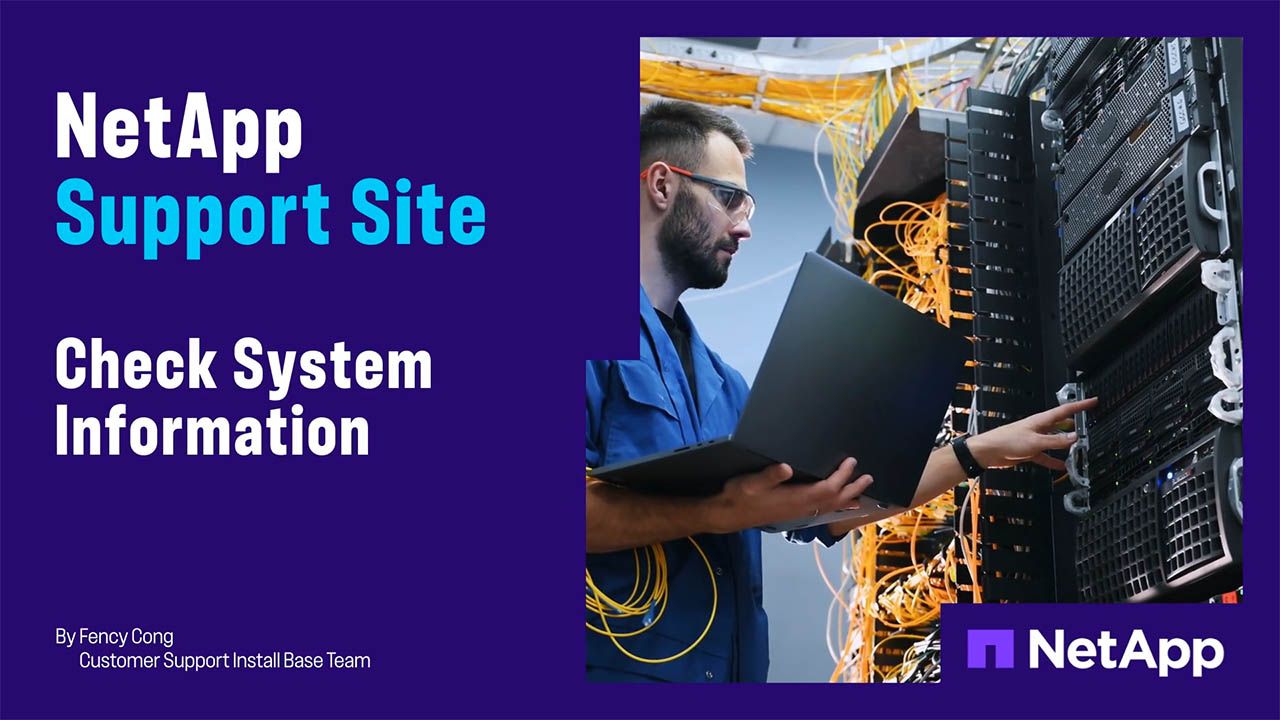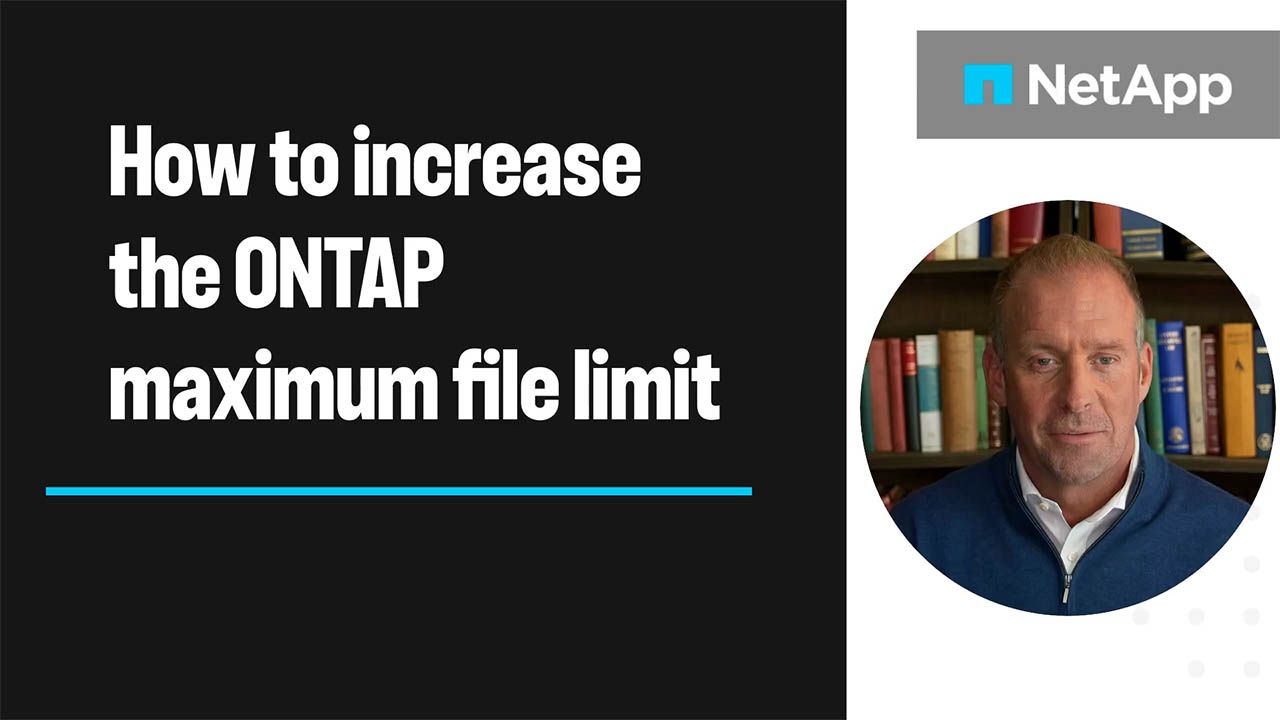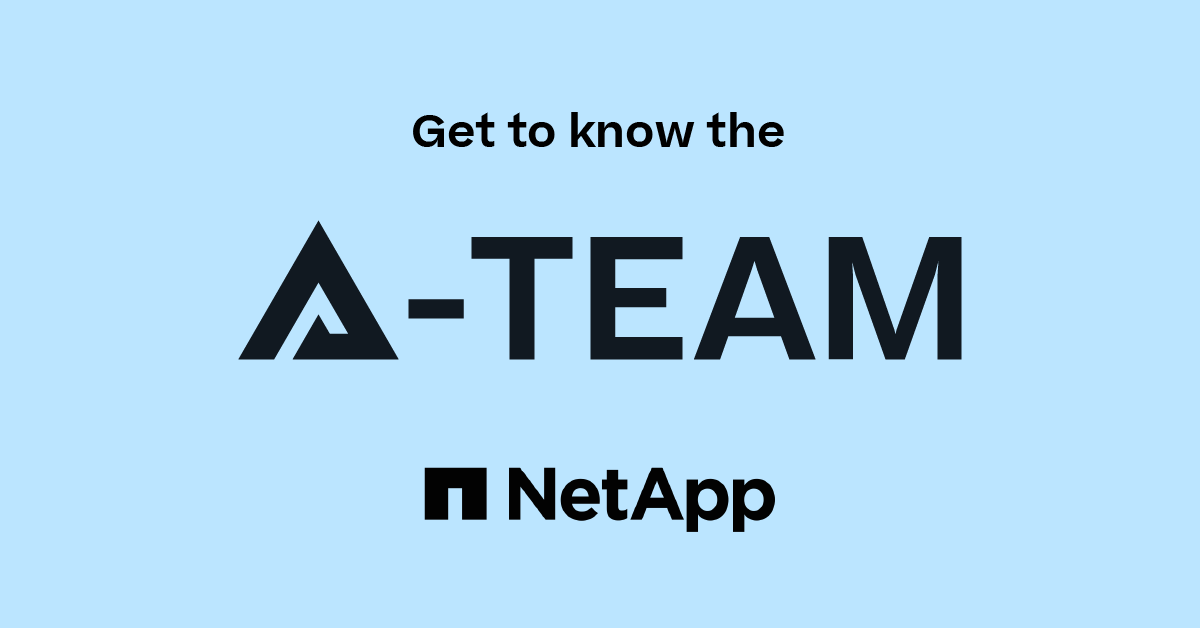Active IQ Unified Manager Discussions
- Home
- :
- Active IQ and AutoSupport
- :
- Active IQ Unified Manager Discussions
- :
- Re: Oncommand Unified Manager 6.4...SLLLOOOOWWW after upgrade OVA
Active IQ Unified Manager Discussions
- Subscribe to RSS Feed
- Mark Topic as New
- Mark Topic as Read
- Float this Topic for Current User
- Bookmark
- Subscribe
- Mute
- Printer Friendly Page
Oncommand Unified Manager 6.4...SLLLOOOOWWW after upgrade OVA
- Mark as New
- Bookmark
- Subscribe
- Mute
- Subscribe to RSS Feed
- Permalink
- Report Inappropriate Content
Hello all-
We have upgraded OPUM and OCPM to the latest RC versions for maximum Clustered Ontap 8.3 compatability, and now, both tools are SOOOO SLOOW!!! Every mouse click results in a 15-30 second wait, we are using the OVA's on Vmware...has anyone seen this? My Vmware team sees no issues with performance, and says to look at the software...ideas ???
- Mark as New
- Bookmark
- Subscribe
- Mute
- Subscribe to RSS Feed
- Permalink
- Report Inappropriate Content
Hi,
I assume you mean OCUM (OnCommand Unified Manager 6.4) and OPM (OnCommand Performance Manager 2.1). We have not heard about this specific issue - OCUM and OPM slow after upgrade. Please let us know any specific behaviour that we can consume for analysing the same.
Thanks,
Dhiman
- Mark as New
- Bookmark
- Subscribe
- Mute
- Subscribe to RSS Feed
- Permalink
- Report Inappropriate Content
I am now trying to build new OVA templates, the old ones have been upgraded a couple times...OCUM 6.4 is very fast, but, OCPM 2.1RC1 will not take a static IP address after the VMware tools install...Error is "Previous configuration could not be restored. Giving up. Commit failed." it then restarts, and goes back to DHCP as the IP...
- Mark as New
- Bookmark
- Subscribe
- Mute
- Subscribe to RSS Feed
- Permalink
- Report Inappropriate Content
That is a known issue (see KB 2026487). It's due to a new component of VMware Tools (we're testing this on vSphere 6.0 Update 1), this is what Support send me that resolved the issue:
Launch the OPM console.
Enter Diag shell
Run 'sudo vmware-config-tools.pl'
- Accepted all defaults EXCEPT saying NO to Common Agent Framework(CAF)
- Type Exit in the CLI to enter the Maintenance Console again
- Select option 2 'NetWork Configuration'.
- Populate the Network settings, and commit the changes.
- Mark as New
- Bookmark
- Subscribe
- Mute
- Subscribe to RSS Feed
- Permalink
- Report Inappropriate Content
silly question, how do I enter the diag shell ?
- Mark as New
- Bookmark
- Subscribe
- Mute
- Subscribe to RSS Feed
- Permalink
- Report Inappropriate Content
Not silly at all, they don't expose it by default. Here are the steps I found from another article:
- Log in as a maintenance user from the VMware console.
- In the Main Menu, type 4 to select Support/Diagnostics.
- To access the diagnostic console, type erds at the command prompt .You are prompted with the following message: Remote diagnostic access is disabled. Would you like to enable remote diagnostic access? (y/N).
- Type y to enable remote diagnostic access.
- When prompted, enter a new UNIX password for the diagnostic user.
- Type x to exit the maintenance console.
- Log in to the maintenance console with diag as the user name and the new UNIX password that you set.
- Mark as New
- Bookmark
- Subscribe
- Mute
- Subscribe to RSS Feed
- Permalink
- Report Inappropriate Content
The fix worked, thanks...