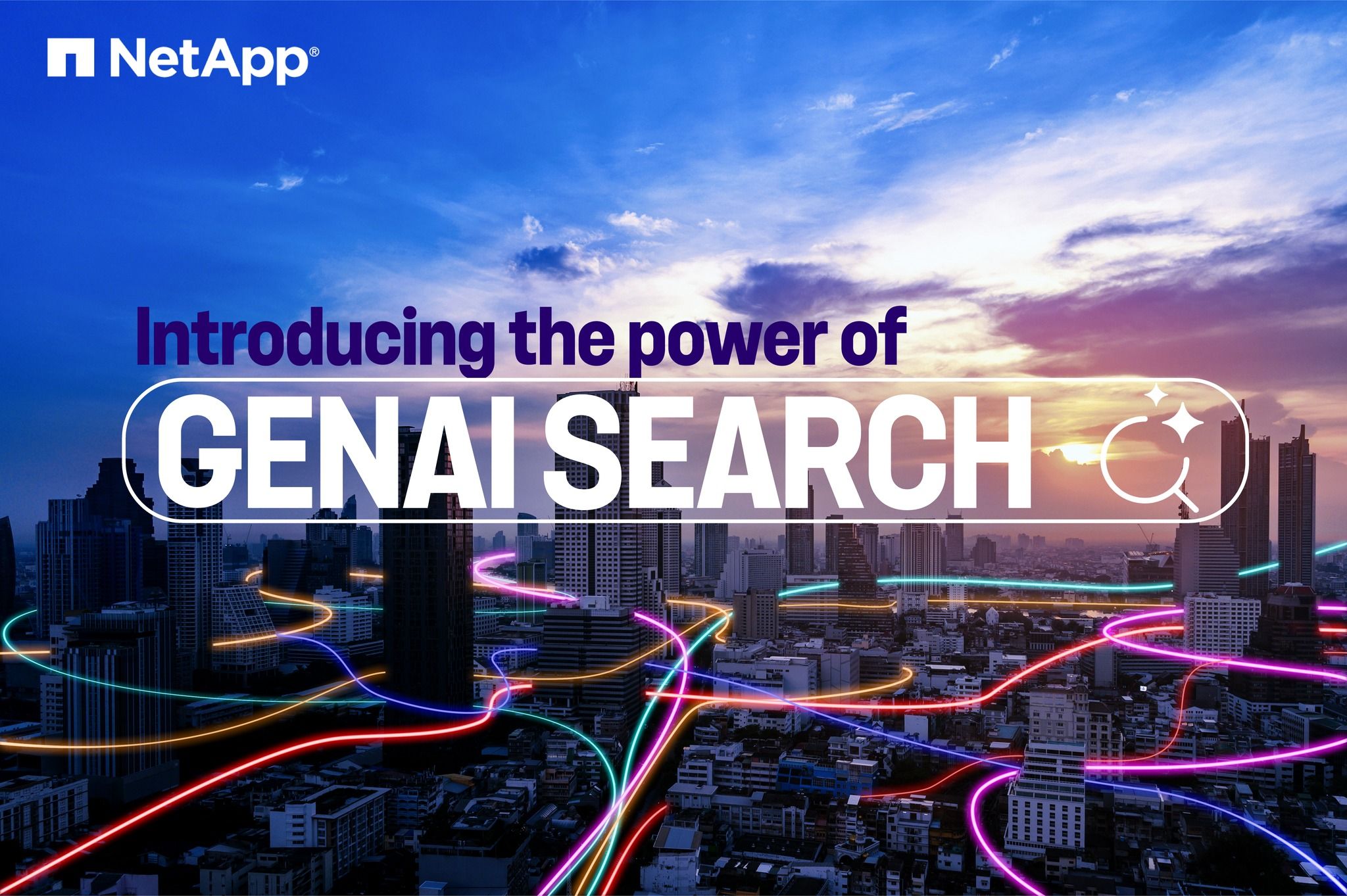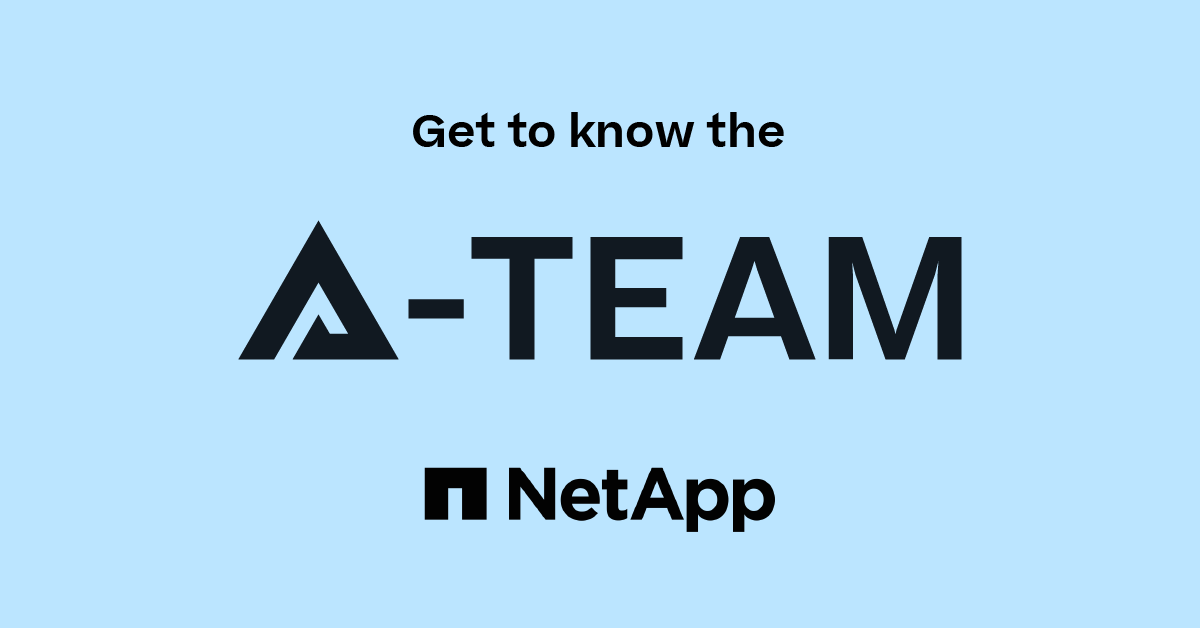Simulator Discussions
- Home
- :
- Developer Network
- :
- Simulator Discussions
- :
- Re: Ontap 8.2.2 Simulator available or can I upgrade the Ontap 8.2.1 Simulator to 8.2.2?
Simulator Discussions
- Subscribe to RSS Feed
- Mark Topic as New
- Mark Topic as Read
- Float this Topic for Current User
- Bookmark
- Subscribe
- Mute
- Printer Friendly Page
Ontap 8.2.2 Simulator available or can I upgrade the Ontap 8.2.1 Simulator to 8.2.2?
- Mark as New
- Bookmark
- Subscribe
- Mute
- Subscribe to RSS Feed
- Permalink
- Report Inappropriate Content
Hello,
We have a need to upgrade our production CMode cluster from 8.2.1 to 8.2.2P1 to address a bug. We'd like to test a critical application on the later version for functionality. Does anyone know whether there is a simulator download available for 8.2.2 (didn't see one on the download page), or if I'd be able to upgrade the 8.2.1 simulator to Ontap 8.2.2? I've searched around but it isn't clear whether an upgrade is doable.
Thanks!
-John
- Mark as New
- Bookmark
- Subscribe
- Mute
- Subscribe to RSS Feed
- Permalink
- Report Inappropriate Content
upgrade sorta works, but in all likelyhood will get killed by a watchdog timer before it completes because the upgrade process gets QOSd to the background and the VHA disk subsystem is so slow it can take over an hour to update a node. If the node lives on an SSD you might get lucky, otherwise use the Ctr-C boot menu and run the upgrade from option 7.
That might also fail, but for a different reason. sometimes the ramdisk is too small to unpack the update, but the error will display the bootarg you have to set to resize the ramdisk if required.
- Mark as New
- Bookmark
- Subscribe
- Mute
- Subscribe to RSS Feed
- Permalink
- Report Inappropriate Content
Upgrade the NetApp Clustered Data Ontap Simulator. This is how it is done.
In this procedure, I assume you start with new 8.2.1 simulators. If you want to upgrade existing 8.2.1. simulators you can, but some of the points down here would not apply then.
Please note that every simulator node in a cluster needs its own unique serial number. If you want to add more than one cluster and manage them with system manager, then too you need unique serial numbers for all of them.
This is how it works with a new simulator:
- Download the NetApp CDOT 8.2.1 simulator from support.netapp.com
- Unzip it to a directory of choice.
- From that directory, import the DataONTAP.vmx file in VMware.
That can be a recent version of VMware workstation, Fusion or ESX, whatever you have.
If you are using VMware ESX, please read the ESX usage note at the end first. - The name of the imported vsim is now: vsim_netapp-cm. For this first node, you might first want to rename it to something like vsim_netapp-cm1.
- The default setting for memory usage in the vm is 1.6 Gbyte. However, that is not enough for the upgrade. You need to set this to at least 4 Gbyte (4096 MByte). Later, when done with the upgrade, you can put that back to 1.6 Gbyte. I tried, but less than 4 Gbyte won’t work…
- Power On the simulator, but make sure you interrupt the boot process immediately!
You need the VLOADER> prompt. In case you booted it before (when it is not a new machine), or you accidently booted the machine through from scratch, you cannot continue with it. You MUST start with a new machine, and you MUST have the VLOADER> prompt at first boot if you want to change the serial numbers. You CANNOT change the serial numbers on a machine that has been booted through before. (well… there is always a way.. but that takes much longer than starting from scratch again). Just start over again if in doubt. - Two things need to happen now:
- The serial numbers have to be set.
- Each simulator in the set must have its own serial numbers. (more on this later)
- You need to choose what kind of disks you want with this node.
These are the procedures for this: (next steps)
- First the serial number:
Take for example the Serial Number 4082368507.
VLOADER> setenv SYS_SERIAL_NUM 4082368507
VLOADER> setenv bootarg.nvram.sysid 4082368507 - Choose the disk set to use for this node.
AGGR0 must be at least 10Gbyte for the upgrade, so be aware if you use small disks you have to add a lot of disks to AGGR0.
Pick a simdisk inventory and enter the corresponding setenv commands at the VLOADER> prompt.
The default simdisk inventory is 28x1gb 15k:
setenv bootarg.vm.sim.vdevinit “23:14:0,23:14:1”
setenv bootarg.sim.vdevinit “23:14:0,23:14:1”
This inventory enables the simulation of multiple disk tiers and/or flash pools: (28x1gb 15k+14x2gb 7.2k+14x100mb SSD)
setenv bootarg.vm.sim.vdevinit “23:14:0,23:14:1,32:14:2,34:14:3”
setenv bootarg.sim.vdevinit “23:14:0,23:14:1,32:14:2,34:14:3”
This one makes the usable capacity of the DataONTAP-sim.vmdk even larger (54x4gb 15k)
setenv bootarg.vm.sim.vdevinit “31:14:0,31:14:1,31:14:2,31:14:3”
setenv bootarg.sim.vdevinit “31:14:0,31:14:1,31:14:2,31:14:3”
Using type 36 drives you can create the largest capacity.
Explanation of the above:
31:14:0 means: type 31 (4 Gbyte), 14 disks, shelf 0
You can use diofferent types (and disk sizes). Some examples are:
- Type 23: 1 Gbyte FC
- Type 30: 2 Gbyte FC
- Type 31: 4 Gbyte FC
- Type 35: 500 Mbyte SSD (simulated of course, for flashpool)
- Type 36: 9 Gbyte SAS
Choose any combination of disks, but the maximum number of disks a simulator would allow is 56, no matter what size or type.
- Boot the simulator.
VLOADER> boot - Wait until you see the menu announcement.
Press Ctrl-C for the menu. Do NOT press enter after ctrl-C, ONLY ctrl-c !
If you press ctrl-c too quick, you get the VLOADER> instead.
If so, type: boot and wait for the menu announcement. - From the menu, choose option 4.
Confirm twice that you indeed would like to wipe all disks.
The system reboots. - Wait for the zeroing process to finish. That could take a while… Follow the dots… J
- Optional: if you wish, you can start setting up the second node now.
- When done, follow the setup procedure and build your first Clustered Data Ontap node.
- The cluster base license key in a cdot vsim is:
SMKQROWJNQYQSDAAAAAAAAAAAAAA (that is 14 x A)
Further licenses can be easily added later using putty, since with putty you can cut and paste (on the VMware console in many cases you cannot), so you can skip the other licenses for now. - Turn off auto support:
Cluster:: > autosupport modify -support disable -node * - Assign all disks:
Cluster:: > disk assign -all true -node <node-x> - Add enough disks to Aggr0 to allow for enough space for the upgrade.
It has to be at least 10 Gbyte. - Cluster:: > Storage aggregate show
- Cluster:: > Storage aggregate add-disks <aggr0> <# disks>
- example: Cluster:: > stor aggr add-disks aggr0 2
- Cluster:: > Storage aggregate show
- Keep adding disks until you reach at least 10 Gbyte for Aggr0.
- Log in with Putty and add all licenses for this node.
- Check if the cluster is healthy:
Cluster:: > cluster show
It should show the word ‘healthy’ - Configure NTP time:
- This is how to check it:
Cluster:: > system services ntp server show
Cluster:: > system date show (or: cluster date show) - This is an example how to set it:
Cluster:: > timezone Europe/Amsterdam
Cluster:: > system services ntp server create -server <IP> -node <node>
Cluster:: > cluster date show - This is how you can determine which image (OnTap version) is used on the simulator:
Cluster:: > system node image show - Now it is time to make a VM Snapshot of the simulator, before you do the actual update.
A snapshot would allow you to revert to this state, start again with the update process, or update to a different version. Wait for the VM snapshot to finish before you continue. - If you don’t have it yet, download the Clustered Data Ontap image from the download.netapp.com website. You need an account there to do so.
You can use the FAS6290 image, e.g. 822_q_image.tgz of 83_q_image.tgz (or whatever you need). And yes, the simulator can be updated with this image! Neat huh! - We are going to use HTTP File Server (also called HFS) to do the upgrade.
This is a free and very easy to use program, excellent for this job.
You can download it from http://www.rejetto.com/hfs/ - Add the .tgz image to HFS. Drag and drop will do. Do NOT unzip the image.
- Make sure HFS is using the right local IP address.
If you have VMware on your local machine or any other program using a different IP range, HFS might use the wrong IP address. In HFS, go to the menu, under IP Address and check if the IP address is correct. - In the first line in HFS you see the URL you need to use. Write down this information.
- Now we are going to do the upgrade:
Cluster:: > system node image update -node * -package <location> -replace-package true
Example: Cluster:: > system node image update -node * -package http://192.168.178.88:8080/822_q_image.tgz -replace-package true - Since we only have one node, you cannot check if this is working fine.
If you decided to set up two or more nodes to start with, this is what you can do to check the progress on a different node:
Cluster:: >> system node image show-update-progress -node *
You have to keep doing this until the system says: exited. Exit status Success
Otherwise, wait about half an hour. It takes quite a while! Be patient….!!! - When done, check if everything went okay:
Cluster:: > system node image show
You should see the new version as image 2, but as you can see, that is not the default yet. - If you are updating to Data OnTap 8.3 you need to do something else first. This step does not apply to previous versions
Cluster:: > set -privilege advanced
cluster:: > storage aggregate 64bit-upgrade 32bit-disable - If it is indeed image2, choose to set this image as default:
Cluster:: > system node image modify -node <node> -image image2 -isdefault true - Check if that is okay now:
Cluster:: > system node image show
Under ‘Is default’ is should say ‘true’ - Reboot the node(s)
Cluster:: > reboot -node * - Just let it reboot completely. Do not interrupt. Wait for the login prompt.
The system would probably tell you the update process is not ready yet. No problem.
Just wait a few minutes. That will be done automatically. - If you want to check if it is still busy with the upgrade:
Cluster:: > set -privilege advanced
Cluster:: > system node upgrade-revert show
If you see the message: upgrade successful, it is ready. - You can check to see if everything has been upgraded correctly with:
Cluster:: > system node image show
Cluster:: > version - In VMware, you can set the memory usage back to 1.6 Gbyte now.
- Now add the second node and follow the same procedure.
- Alternatively, you could have set up two or more nodes with 8.2.1. first and do the upgrade afterwards, whatever you like better.
- Optionally, you can add up to 8 nodes to the cluster.
I have serial numbers for cdot simulators for 8 nodes. If you need some more, just send me an email. - As you can see from the image, it worked for me with version 8.2.2.
Notes (not with detailed instructions):
The same procedure applies to 7-mode. The upgrade instructions are a bit different, but the procedure is the same. What we found out in 7-mode however, is, that we needed to set the /cfcard directory to read/write first, since it was read only. I did not have that issue with the cdot upgrade.
If you encounter that issue, this is what you need to do before the upgrade:
- Go to the systemshell
- sudo chmod –r 777 /cfcard
ESX usage note:
Furthermore, if you want to run the simulator on a Vmware ESX-i box you need to change something there too:
- Allow remote access with SSH and use putty to log in on your ESX-i server:
- Edit the file /etc/rc.local.d/local.sh
- Add the following text as last line:
vmkload_mod multiextent - Reboot the esx box.
For any further questions: write to: dirk.oogjen@flane.nl
Met vriendelijke groet / Kind regards,
Dirk Oogjen
CISSP-NCDA-NCIE-NCI-MCT-VCP
- Mark as New
- Bookmark
- Subscribe
- Mute
- Subscribe to RSS Feed
- Permalink
- Report Inappropriate Content
What I forgot to mention in my post regarding upgrades of the simulator:
Upgrading the 8.2.1 Cdot simulator to version 8.3 unfortunately will not work.
The underlying BSD setup is different, and we cannot change that. The simulator crashes completely.
- Mark as New
- Bookmark
- Subscribe
- Mute
- Subscribe to RSS Feed
- Permalink
- Report Inappropriate Content
Option 7 is a little easier.
Start with a working simulator
Reboot to loader prompt
setenv bootarg.install.ramdisksize 512m
boot
ctrl-C at the menu
pick option 7
Follow the prompts