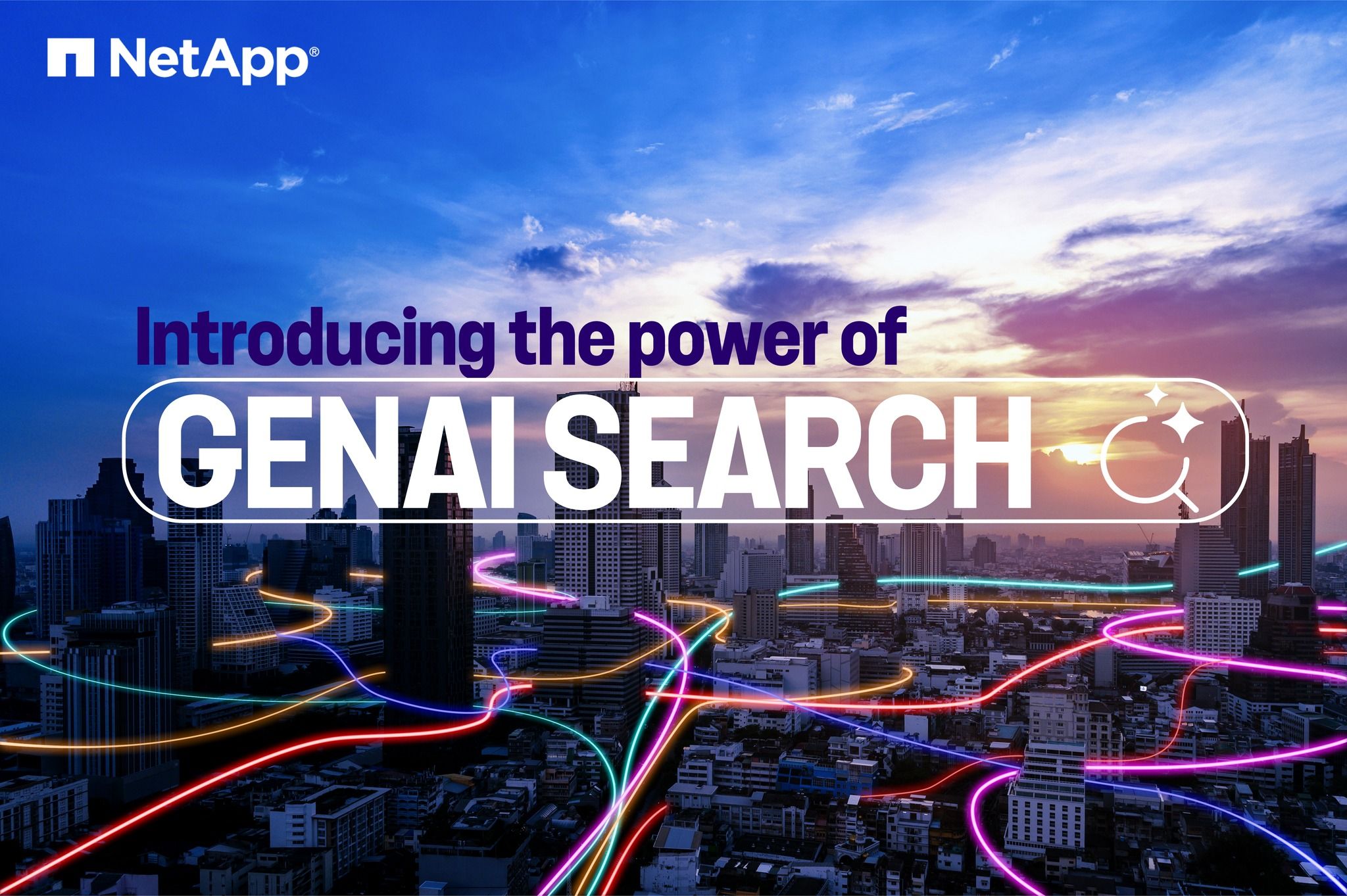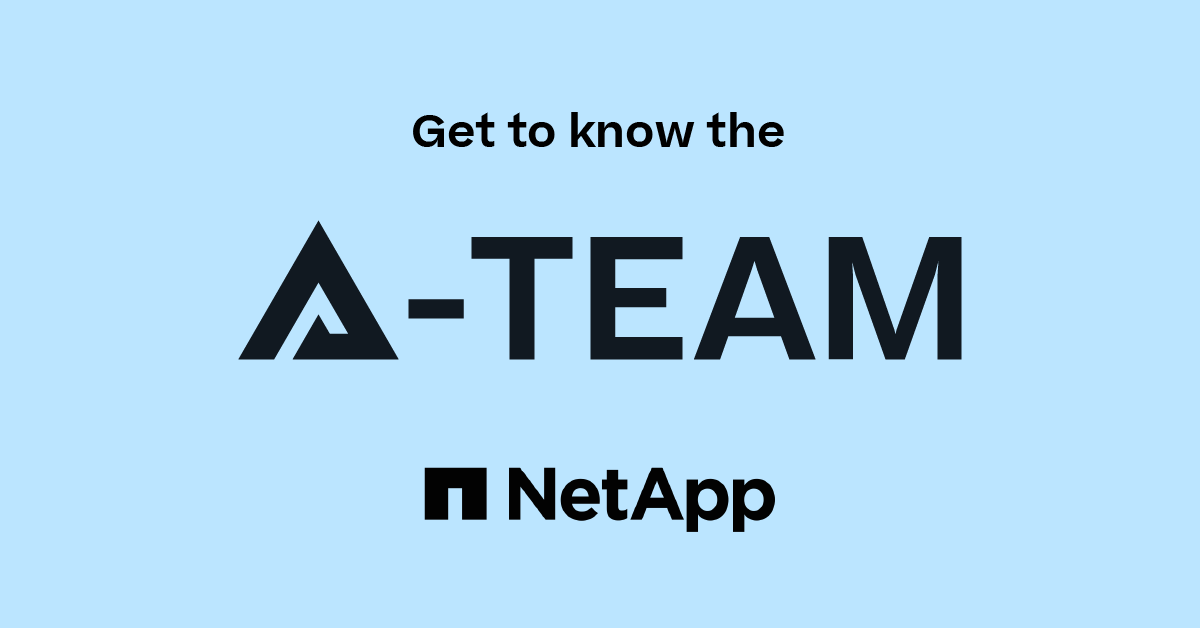VMware Solutions Discussions
- Home
- :
- Virtualization Environments
- :
- VMware Solutions Discussions
- :
- Re: Move VSC to New Server
VMware Solutions Discussions
- Subscribe to RSS Feed
- Mark Topic as New
- Mark Topic as Read
- Float this Topic for Current User
- Bookmark
- Subscribe
- Mute
- Printer Friendly Page
- Mark as New
- Bookmark
- Subscribe
- Mute
- Subscribe to RSS Feed
- Permalink
- Report Inappropriate Content
Hello,
We currently have VSC 4.1 installed on our vCenter server. We would like to move VSC to a dedicated server. It seems there is no documentation available on the process to move an installation of VSC from one server to another. As a result, we are considering the following process:
- Existing installation of VSC 4.1 remains unchanged on the vCenter server.
- Build new dedicated VSC server
- Install VSC 4.2 on new server.
- Register VSC 4.2 with vCenter server.
- Move VSC backup and configuration jobs to new VSC server. Avoid re-creating everything manually if possible.
A few questions come to mind:
Q1: Can we register multiple instances of VSC with vCenter with no issues?
Q2: How would one go about migrating existing VSC Backup Job defniitions to a new server?
Q3: Is there an easier way to move VSC to a new server?
Thanks!
-MRJ
- Mark as New
- Bookmark
- Subscribe
- Mute
- Subscribe to RSS Feed
- Permalink
- Report Inappropriate Content
I didn't install it on the vcenter server. However, we have uninstalled and reinstalled it multiple times. I would GUESS all you have to do is an uninstall, then re-install on the new box, and the re-register to vcenter will in the end leave only one. Hopefully I'm correct
- Mark as New
- Bookmark
- Subscribe
- Mute
- Subscribe to RSS Feed
- Permalink
- Report Inappropriate Content
One way to do this is:
1. Stop the Virtual Storage Console service on the old machine
2. Install VSC on the new machine
3. Copy these directories from the old machine to the new machine:
- VSC_INSTALL_DIR\etc
- VSC_INSTALL_DIR\smvi\server\etc
- VSC_INSTALL_DIR\smvi\server\repository
4. On the new machine, generate a new SSL certificate by opening a command prompt and running:
cd "c:\Program Files\NetApp\Virtual Storage Console"
bin\vsc ssl setup
5. Restart the Virtual Storage Console service on the new machine
6. Register at https://NEW_VSC_SERVER:8143/Register.html
- Mark as New
- Bookmark
- Subscribe
- Mute
- Subscribe to RSS Feed
- Permalink
- Report Inappropriate Content
To answer your other questions:
Q1: Can we register multiple instances of VSC with vCenter with no issues?
A: This is not recommended. Some VSC operations require object locking which is only enforced across one VSC instance.
Q2: How would one go about migrating existing VSC Backup Job defniitions to a new server?
A: The steps in my post above will copy these. They are located in VSC_INSTALL_DIR\smvi\server\repository.
Q3: Is there an easier way to move VSC to a new server?
A: Hopefully, the steps in my post above simplifies the work for you to move VSC to a new server.
- Mark as New
- Bookmark
- Subscribe
- Mute
- Subscribe to RSS Feed
- Permalink
- Report Inappropriate Content
Thanks for all the responses! I love NetApp Communities!
We could not get two instances of VSC to use the same vCenter server. Original instance of VSC was running 4.1. The new instance of VSC was running 4.2. They were both installed on separate servers. Upon registering the 2nd instance with the vCenter server, the NetApp icon in the vSphere console would simply take us to the new instance of VSC. The old instance remained intact but we couldnt access it through the vSphere console. We were told that we could register two instances of VSC wtih vCenter and would be able to choose which instance we wanted to manage. This wasnt the case. To get the old instance back into the vSphere console, we simply re-registered the old instance with vCenter and restarted our vSphere consoles. All the old information from the original 4.1 instance of VSC was available.
This is in line with the responses stating that it is not supported.
At the end of the day, we decided to migrate everything over to the new instance of VSC and dismantle the old 4.1 instance of VSC. We essentially performed the six steps you listed in your previous post with a few minor tweaks.
- Stop the Virtual Storage Console 4.1 service on the old machine
- Perform a full backup of the machine as a CYA measure. Also may be worth taking snapshot for double protection.
- Backlup the repository directory on the old machine (VSC_INSTALL_DIR\smvi\server\repository)
- Perform a full backup of the machine as a CYA measure. Also may be worth taking snapshot for double protection.
- Uninstall VSC 4.1 on the old machine. This will remove your Netapp icon from the Solutions and Applications section of the Home section of the vSphere console.
- Install VSC 4.2 on the new machine
- Register VSC 4.2 with vCenter. This will create a new NetApp icon in the vsphere console.
- Stop the VSC service on the new machine.
- Copy the data from the backed up repository directory to the repository directory on the new VSC 4.2 machine (VSC_INSTALL_DIR\smvi\server\repository)
- Move the "creds" file to the new machine.
- Start the VSC service on the new machine.
- Verify that all backup jobs were successfully moved over.
- Verify Stoage System credentials/priveledges for all NetApps in the Monitoring and Host configuration section.
- Verifty SMVI storage system connectivity. Go to the Backup and Recovery -> Setup section of VSC and resolve any Storage System Configuration Alerts.
- Reconfigure any instance of SnapDrive that connected to SMVI to point to the new instance of SMVI (VSC).
- Verify that SnapDrive sees all disks for machines reconfigured in step 14.
- Test your backup jobs.
- Validate that snapshots are being deleted from the volumes properly when the backups jobs run at the regularly scheduled times. We had no problems here....just more CYA.
Some issues we experienced and notes:
- Moving VSC to its own dedicated virtual server has helped quite a bit. Overall, VSC seems to be more responsive than when it was installed on our vCenter server. Keep in mind that we upgraded from 4.1 to 4.2 as part of the move to a dedicated VSC server to that may factor into the performance difference we noticed as well.
- The Backup and Recovery -> Storage System Configuration Alerts section was complaining that serveral filers were not discovered by the Monitoring and Host Configuration component of VSC. This was not true. To get rid of most of the Storage System Alerts, we simply re-added the Storage Systems to the Monitoring and Host Configuration section using the IP address noted in the Storage System Configuration Alerts. That cleared the Storage System Configuration Alerts for 90% of the storage systems. Three alerts are lingering for some reason though all functionality seems to be inact.
- VSC seems to prefer IP addresses over DNS names. We standardized on using IP addresses when adding filers to the Monitoring and Host Configuration as using DNS names resulted in some unexpected behavior.
- We are now experiencing an issue where the Monitoring and Host Configuration component of VSC reports alerts for the MPIO settings of our ESX hosts. This is a known issue with VSC 4.2 (see release notes) but we cant seem to get it resolved. A case is open with Netapp - I'll report back with any findings.
- Mark as New
- Bookmark
- Subscribe
- Mute
- Subscribe to RSS Feed
- Permalink
- Report Inappropriate Content
Another change that you may want to make is to increase the wrapper heap memory size described at https://kb.netapp.com/support/index?page=content&id=1014037. If this had been modified previously, you'll either need to make that change in the new environment, or copy VSC_INSTALL_DIR\wrapper\wrapper.conf.
- Mark as New
- Bookmark
- Subscribe
- Mute
- Subscribe to RSS Feed
- Permalink
- Report Inappropriate Content
Thanks for sharing that article! We've always gone with the default settings and 4GB of RAM on the VSC VM. We havent seen too many issues with VSC performance on the new box so I'll leave things as they are for now. Definitely a good tool to have in the toolbox though so thanks again!